Hướng dẫn cách ẩn và hiển thị các dữ liệu trong Microsoft Excel
Nếu bạn có nhiều dữ liệu trong Sheet hoặc đang làm việc trên thiết bị có màn hình nhỏ thì bạn có thể ẩn một số giá trị trong Microsoft Excel để xem và phân tích dữ liệu được dễ dàng hơn.
Ngoài việc ẩn văn bản và giá trị trong Excel, bạn cũng có thể ẩn những thứ khác như ẩn dòng, ẩn cột... Hãy cùng Gitiho tìm hiểu cách ẩn dữ liệu trong Excel và quản lý thông tin bạn muốn làm việc trong bài viết trong chuỗi bài giảng học Excel miễn phí này nhé.
Cách ẩn văn bản bị tràn ô (Overflow Text) trong Excel
Khi bạn nhập văn bản vào một ô, nếu văn bản dài hơn ô thì sẽ tràn vào các ô liền kề trong hàng. Nếu ô liền kề đã có văn bản thì văn bản trong ô đầu tiên sẽ bị chặn bởi văn bản trong ô liền kề. Bạn có thể giải quyết vấn đề này bằng cách thêm văn bản trong ô đầu tiên nhưng cách này sẽ làm tăng chiều cao của toàn bộ hàng.
Nếu bạn không muốn hiển thị văn bản tràn ngay cả khi các ô liền kề trống thì hãy ẩn văn bản tràn trong Excel.
- Chọn ô có chứa văn bản bị tràn và thực hiện theo các bước sau:
- Nhấp chuột phải vào (các) ô đã chọn và chọn Format Cells.
- Nhấn Ctrl + 1.
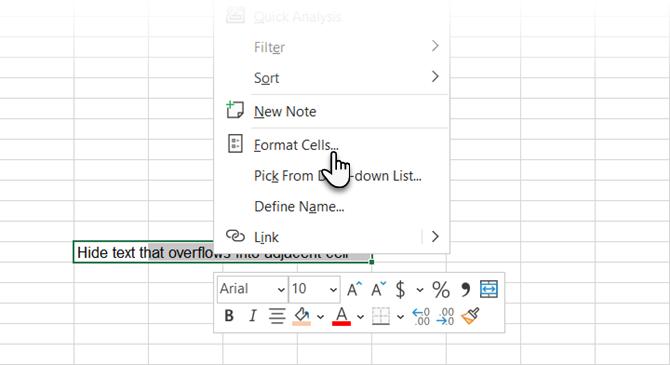
- Trên hộp thoại Format Cells, bấm vào tab Alignment. Sau đó, chọn Fill từ danh sách xổ xuống Horizontal rồi bấm nút OK.
- Văn bản tràn trong ô đầu tiên không hiển thị ngay cả khi ô bên phải trống.
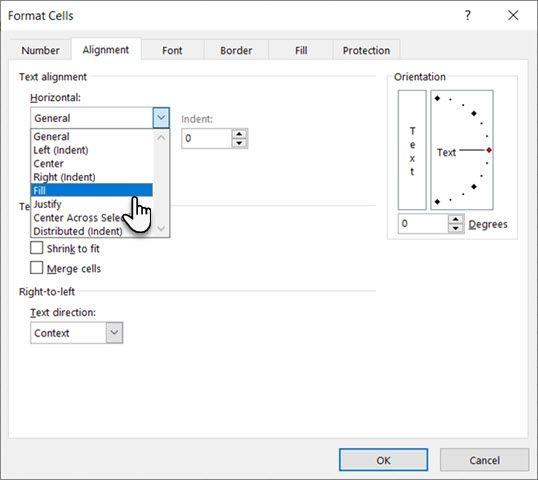
Ngoài ra, để thành thạo các chức năng và hàm Excel cơ bản đến nâng cao, bạn có thể tham khảo khóa học sau tại Gitiho:
Cách ẩn và hiển thị nhận xét (Comment) trong ô
Nhận xét trong Excel cho phép bạn chú thích về các trang tính. Điều này rất hữu ích khi làm việc cùng mọi người trên trang tính. Bạn có thể đặt lời nhắc hoặc thêm ghi chú cho chính mình hoặc cho người khác để giải thích công thức hoặc cách sử dụng một phần của trang tính.
Bạn cũng có thể ẩn nhận xét nếu có quá nhiều nhận xét trên trang tính. Đôi khi các nhận xét làm việc việc đọc dữ liệu trở nên khó khăn.
Theo mặc định, các ô có nhận xét chứa một hình tam giác nhỏ ở góc trên bên phải được gọi là comment indicator (chỉ báo nhận xét). Để ẩn các nhận xét, bạn hãy thực hiện theo các bước sau:
- Để ẩn nhận xét trên một ô riêng lẻ, bạn cần chọn ô đó và nhấp vào Show Comments trong phần Comments của tab Review.
- Để hiển thị lại nhận xét, hãy chọn cùng ô đó và bật lại nút Show Comments.
- Để hiển thị hoặc ẩn nhận xét trên nhiều ô, hãy sử dụng phím Shift và Ctrl để chọn các ô và chuyển đổi chế độ hiển thị bằng nút Show Comment.
- Để hiển thị tất cả các nhận xét cùng một lúc, bạn chỉ cần nhấp vào Show Comments trong nhóm Comments trên tab Review. Tùy chọn này hiển thị tất cả các nhận xét trên tất cả các workbook đang mở. Khi bật tùy chọn này, bất kỳ workbook nào bạn đang mở hoặc tạo sẽ hiển thị tất cả các nhận xét cho đến khi bạn tắt tùy chọn này đi.
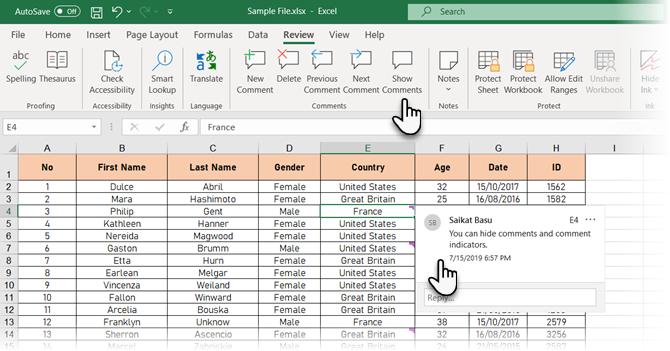
Các bước kiểm soát mức độ hiển thị nhận xét trong Excel
- Để ẩn tất cả nhận xét và chỉ báo nhận xét, hãy đi tới File > Options.
- Nhấp vào Advanced ở bên trái, sau đó cuộn xuống bên phải để tới phần Display.
- Chọn No comments or indicators trong For cells with comments, show. Các chỉ báo và nhận xét sẽ bị ẩn và không hiển thị khi bạn di chuột qua các ô.
- Để hiển thị lại các nhận xét và chỉ báo, bạn chỉ cần chọn một trong hai tùy chọn còn lại. Hoặc nhấp vào Show All Comments trong phần Comments của tab Review.
- Các tùy chọn trong For cells with comments, show trong phần Excel Options và Show All Comments trên tab Review sẽ được liên kết với nhau.
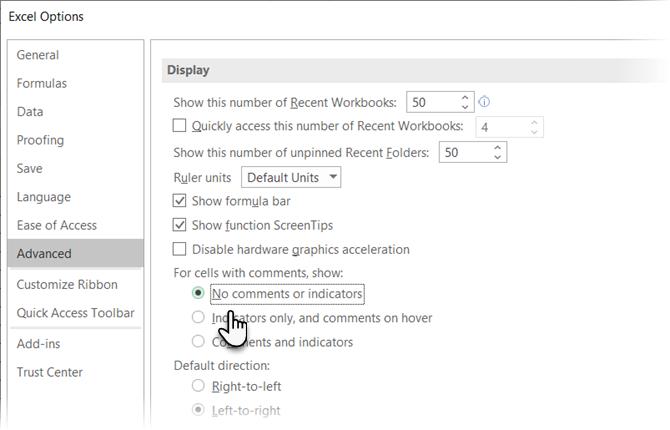
Nhận xét là điều bắt buộc để hợp tác hiệu quả. Vì vậy, hãy cố gắng tìm hiểu tất cả cách quản lý nhận xét trong Excel nếu bạn chia sẻ workbook trong nhóm.
Cách ẩn và hiển thị một số ô nhất định
Bạn không thể tự ẩn các ô nhưng được phép ẩn nội dung ô trong Excel. Ví dụ bạn có một số dữ liệu được tham chiếu bởi các ô khác nhưng không cần sử dụng.
Để ẩn nội dung của một ô, bạn hãy chọn (các) ô muốn ẩn (sử dụng phím Shift và Ctrl để chọn nhiều ô). Sau đó, thực hiện các thao tác sau:
- Bấm chuột phải vào (các) ô đã chọn và chọn Format Cells.
- Nhấn phím tắt Ctrl + 1.
- Trên hộp thoại Format Cells, bạn cần bật tab Number. Sau đó chọn Custom trong hộp Category.
- Trước khi thay đổi Type, hãy kiểm tra lại những nội dung bạn đã chọn để biết những gì sẽ thay đổi nó trở lại khi bạn hiển thị lại nội dung.
- Nhập ba dấu chấm phẩy (;;;) vào ô Type và bấm nút OK.
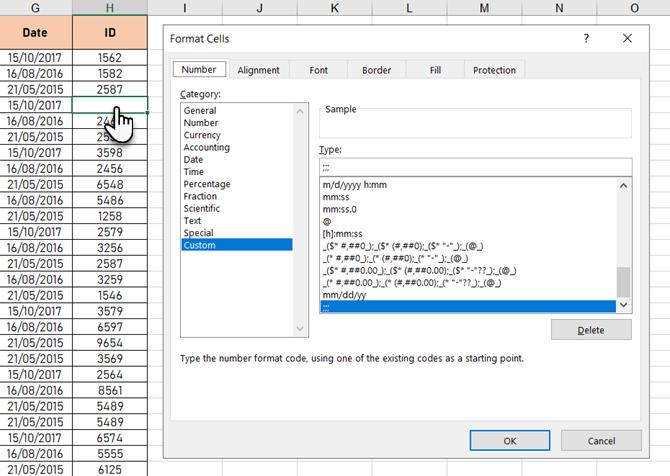
Nội dung trong các ô đã chọn hiện đã bị ẩn nhưng giá trị, công thức hoặc hàm trong mỗi ô vẫn hiển thị trong Formula Bar.
Nội dung ẩn vẫn có sẵn để bạn sử dụng trong các công thức và hàm trong các ô khác. Nếu bạn thay thế nội dung trong một ô ẩn thì nội dung mới cũng sẽ bị ẩn theo. Nội dung mới có sẵn để sử dụng trong các ô khác giống như nội dung gốc.
Để hiển thị lại nội dung trong ô, bạn chỉ cần làm theo các bước tương tự ở trên. Nhưng lần này, hãy chọn Category và Type cho các ô trên hộp thoại Format Cells.
Cách ẩn và hiển thị thanh công thức (Formula Bar)
Tuy bạn ẩn một ô nhưng nội dung, công thức hoặc hàm vẫn hiển thị trong Formula Bar. Để ẩn hoàn toàn nội dung của một ô, bạn cũng phải ẩn Formula Bar.
Trên tab View, bỏ chọn ô Formula Bar trong phần Show.

Ngoài ra bạn cũng có thể ẩn Formula Bar trên hộp thoại Excel Options.
Truy cập vào File > Options. Sau đó, nhấp vào Advanced ở bên trái và bỏ chọn ô Show formula bar trong phần Display ở bên phải.

Cách ẩn và hiển thị nội dung công thức trong ô
Theo mặc định, khi bạn nhập công thức vào một ô, công thức sẽ hiển thị trong Formula Bar và kết quả sẽ hiển thị trong ô.
Nếu bạn không muốn người khác nhìn thấy công thức của mình thì hãy ẩn chúng đi. Cách đầu tiên là ẩn Formula Bar như phần trước. Tuy nhiên cách này sẽ không hiệu quả lắm vì bất kỳ ai cũng có thể hiển thị lại Formula Bar.
Một cách ẩn công thức khác hiệu quả hơn nhiều là áp dụng cài đặt Hidden cho ô và bảo vệ trang tính.
- Chọn (các) ô bạn muốn ẩn (các) công thức và thực hiện theo các thao tác sau:
- Bấm chuột phải vào (các) ô đã chọn và chọn Format Cells.
- Nhấn phím tắt Ctrl + 1.
- Trên tab Protection, tích vào ô Hidden. Sau đó bấm nút OK.
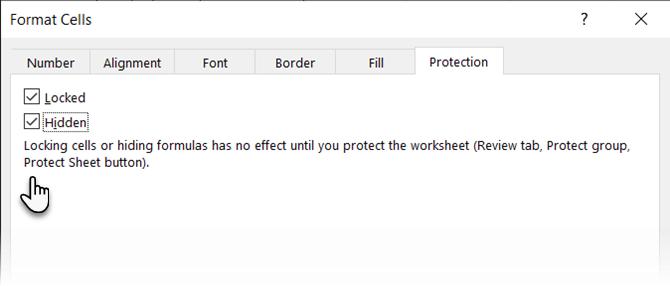
Bạn vẫn cần bảo vệ trang tính để ẩn các công thức bằng cách chọn Protect Sheet trong phần Protect trên tab Review.
Trong hộp thoại Protect Sheet, hãy kiểm tra hộp Protect bảng tính và nội dung của các ô bị khóa.
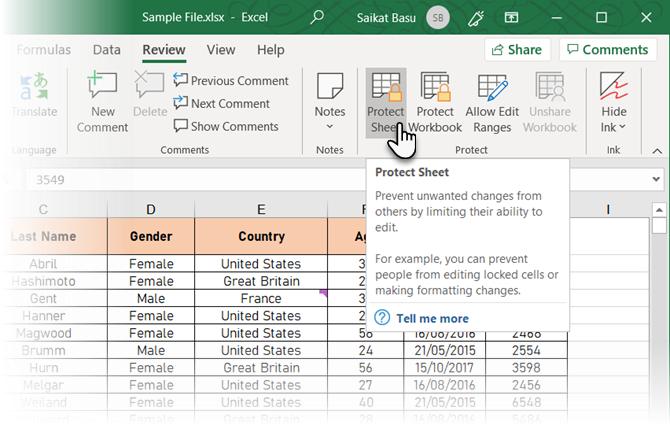
Trong ô Password to unprotect sheet, hãy nhập mật khẩu để ngăn người khác bỏ bảo vệ trang tính. Điều này không bắt buộc nhưng chúng tôi khuyên bạn nên làm như vậy.
Theo mặc định, Select locked cells và Select unlocked cells sẽ được chọn trong hộp Allow all users of this worksheet to. Bạn không nên chọn thêm các hành động khác nếu không muốn người dùng khác thay đổi trang tính của mình.
Nhập lại mật khẩu của bạn vào hộp thoại Confirm Password.
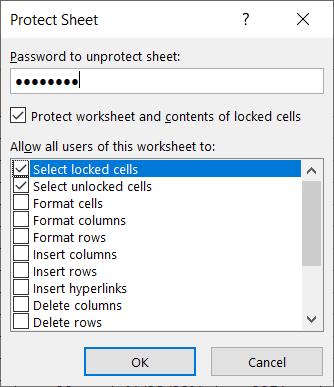
Các công thức trong các ô đã chọn sẽ không hiển thị trong Formula Bar nhưng bạn vẫn thấy kết quả của công thức trong các ô, trừ khi bạn đã ẩn nội dung của các ô đó như được mô tả trong phần "Cách ẩn và hiện một số ô" ở trên.
Để hiển thị lại các công thức, bạn hãy chọn các ô muốn hiển thị công thức và nhấp vào Unprotect Sheet trong phần Protect của tab Review.
Nếu bạn đã nhập mật khẩu để bảo vệ trang tính thì cần nhập lại mật khẩu vào hộp thoại Unprotect Sheet để hiển thị công thức.
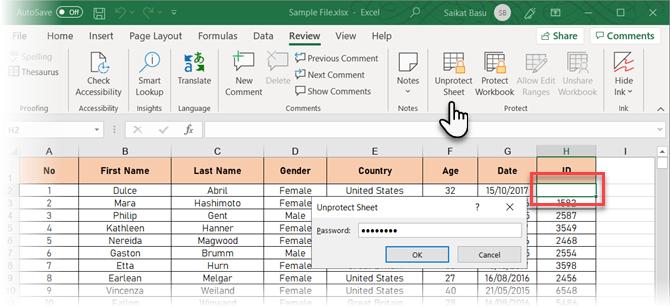
Các công thức sẽ không hiển thị. Hãy đảo ngược quy trình bạn đã làm để ẩn nội dung ô và tắt cài đặt Hidden cho chúng.
- Chọn các ô mà bạn đã ẩn công thức và thực hiện theo các thao tác sau:
- Bấm chuột phải vào (các) ô đã chọn và chọn Format Cells.
- Nhấn phím tắt Ctrl + 1.
- Bỏ chọn ô Hidden trên tab Protection và bấm nút OK.
Công thức các ô đã chọn sẽ hiển thị lại trong Formula Bar nếu bạn chưa ẩn Formula Bar.
Cách ẩn và hiển thị hàng và cột trong Excel
Nếu bạn không sử dụng một hoặc nhiều hàng hoặc cột trong trang tính thì hãy ẩn chúng. Quá trình ẩn và hiển thị các hàng và cột gần như tương tự các phần trên, chỉ khác nhau ở phím tắt.
Ẩn và hiển thị hàng trong Excel
Để ẩn một hoặc nhiều hàng liên tiếp, trước tiên hãy chọn các hàng. Sau đó, thực hiện theo các thao tác sau:
- Nhấp chuột phải vào các hàng đã chọn và chọn Hide.
- Nhấn phím tắt Ctrl + 9.
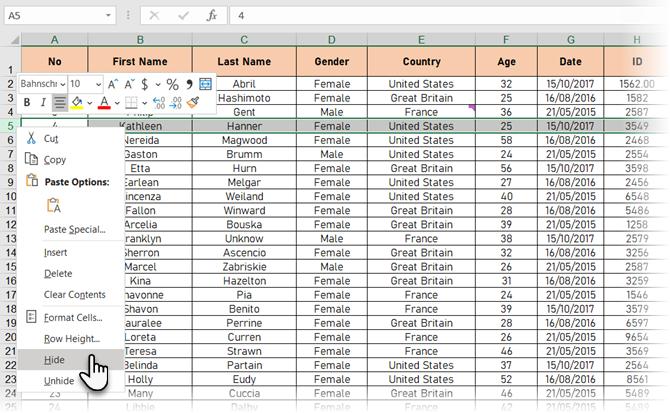
Các hàng đã chọn được thay thế bằng một đường đôi trong tiêu đề hàng và một đường đậm hơn ở vị trí các hàng đó. Khi bạn nhấp vào bất kỳ vị trí nào trên trang tính, đường in đậm này sẽ biến mất bạn vẫn biết vị trí các hàng bị ẩn bằng số hàng bị thiếu và đường đôi trong tiêu đề hàng.
Các ô trong các hàng và cột bị ẩn vẫn được sử dụng để tính toán khi bị ẩn.
Cách nhanh nhất để hiển thị một hàng đơn lẻ. Di chuột qua điểm đánh dấu hàng bị ẩn. Khi con trỏ chuột biến thành mũi tên hai đầu tách đôi thì hãy nhấp đúp vào nó.
Hoặc sử dụng tổ hợp phím tắt: Ctrl + Shift + 9
Để hiển thị các hàng liền kề cụ thể. Chọn các hàng above (trên) và below (dưới) các hàng bị ẩn. Sau đó, thực hiện theo thao tác sau:
- Nhấp chuột phải vào các hàng đã chọn và chọn Unhide.
- Nhấn tổ hợp phím tắt Ctrl + Shift + 9.
Hiển thị tất cả các hàng trong trang tính. Bấm nút Select All (hình tam giác nhỏ ở giao điểm của hàng và cột ở trên cùng bên phải).
- Nhấp chuột phải và chọn Unhide.
- Nhấn tổ hợp phím tắt Ctrl + Shift + 9.
Phương pháp bỏ ẩn này không hoạt động trên hàng đầu tiên của trang tính vì không có hàng nào phía trên hàng đầu tiên. Ngoài ra cũng có một số lỗi khác khiến Excel bị ẩn không thể unhide được.
Để chọn hàng đầu tiên, hãy nhấp vào hộp Name ở bên trái của Formula Bar, nhập "A1" nếu hàng ẩn nằm trên cùng trong trang tính hoặc "A2" nếu bạn đang sử dụng tiêu đề cột như ảnh chụp màn hình bên dưới. Bấm nút Enter. Sau đó nhấn tổ hợp phím Ctrl + Shift + 9.

Xem thêm: Cách ẩn sheet trong Excel và mở các sheet ẩn nhanh chóng
Ẩn và hiển thị các cột trong Excel
Tùy chọn ẩn trong Excel cho hàng và cột tương tự nhau. Chọn cột hoặc các cột liên tiếp bạn muốn ẩn và thực hiện các thao tác sau:
- Bấm chuột phải vào các cột đã chọn và chọn Hide.
- Nhấn phím Ctrl + 0 (không).
Đường đôi và đường đậm giống nhau mà bạn thấy khi ẩn hàng sẽ hiển thị ở vị trí cột bị ẩn. Các chữ cái của cột cũng bị ẩn.
Để hiển thị lại các cột, hãy chọn cột ở bên trái và bên phải của các cột bị ẩn. Sau đó, thực hiện theo thao tác sau:
- Nhấp chuột phải vào các cột đã chọn và chọn Unhide.
- Nhấn tổ hợp phím Ctrl + Shift + 0 (không).
Nếu bạn đã ẩn cột đầu tiên (A) thì có thể hiển thị cột đó như khi ẩn hàng đầu tiên.
Cách nhanh nhất là kéo đường màu sang bên phải và để lộ hàng ẩn đầu tiên. Di chuột qua điểm đánh dấu như trong màn hình bên dưới cho đến khi con trỏ chuột chuyển thành mũi tên hai đầu tách đôi. Sau đó kéo sang phải.

Để chọn cột đầu tiên, hãy nhấp vào hộp Name ở bên trái của Formula Bar, nhập "A1" và nhấn Enter. Sau đó, nhấn tổ hợp phím Ctrl + Shift + 0 (không).
Có một số trường hợp khi phím tắt hiển thị không hoạt động. Thay vì sử dụng phím tắt, bạn hãy gõ "A1" và nhấn Enter để chọn cột ẩn. Sau đó, đi tới Home > Cells Group > Format > Visibility > Hide & Unhide > Unhide Columns.

Nếu bạn đã ẩn nhiều hàng và cột thì có thể hiện tất cả các cột bị ẩn cùng một lúc.
- Chọn toàn bộ bảng tính bằng cách nhấp vào hộp giữa các tiêu đề hàng và cột hoặc nhấn phím tắt Ctrl + A.
- Sau đó, nhấn tổ hợp phím Ctrl + Shift + 0 (không) để hiển thị tất cả các cột bị ẩn.
- Một cách khác là nhấp chuột phải vào tiêu đề hàng hoặc cột trong khi chọn toàn bộ trang tính và chọn Unhide.
Ẩn dữ liệu là một kỹ năng Excel đơn giản nhưng cực kỳ hữu ích, đặc biệt nếu bạn muốn sử dụng trang tính của mình trong các bản trình bày. Bên cạnh đó, bạn vui lòng tham khảo thêm khóa học tin học văn phòng online Thủ thuật Excel cập nhật hàng tuần cho dân văn phòng để không bỏ lỡ những thủ thuật tin học hữu ích được Gitiho cập nhật thường xuyên.
Khóa học phù hợp với bất kỳ ai đang muốn tìm hiểu lại Excel từ con số 0. Giáo án được Gitiho cùng giảng viên thiết kế phù hợp với công việc thực tế tại doanh nghiệp, bài tập thực hành xuyên suốt khóa kèm đáp án và hướng dẫn giải chi tiết. Tham khảo ngay bên dưới!
Giấy chứng nhận Đăng ký doanh nghiệp số: 0109077145, cấp bởi Sở kế hoạch và đầu tư TP. Hà Nội
Giấy phép mạng xã hội số: 588, cấp bởi Bộ thông tin và truyền thông







