Hướng dẫn cách dán ảnh bảng dữ liệu trong Excel vào Powerpoint
Hướng dẫn cách hay nhất để dán ảnh bảng trong Excel vào Powerpoint chuẩn, đẹp. Khám phá ngay để nâng cao sự chuyên nghiệp và tính trực quan cho bài thuyết trình của bạn.
Khi các bạn thiết kế slide, ngoài việc tự kẻ bảng biểu thì các bạn có thể lấy bảng từ Excel để cho vào bài thuyết trình. Khi đó, chúng ta cần phải hiểu rõ các tùy chọn dán ảnh bảng trong Excel vào Powerpoint sao cho chuẩn, đẹp và chuyên nghiệp. Để tìm hiểu rõ hơn, các bạn hãy đọc kỹ bài viết này nhé.
XEM NHANH BÀI VIẾT
- 1 Chất lượng ảnh khi dán bảng dữ liệu trong Excel Powerpoint rất quan trọng
- 2 Phân biệt các định dạng ảnh khi dán bảng dữ liệu trong Excel vào Powerpoint
- 2.1 Định dạng ảnh GIF
- 2.2 Định dạng ảnh PNG
- 2.3 Định dạng ảnh BMP
- 2.4 Định dạng ảnh WMF
- 2.5 Định dạng ảnh EMF
- 2.6 Định dạng ảnh vẽ của Microsoft Office
- 3 Cách chọn định dạng thích hợp để bảng dữ liệu trong Excel vào Powerpoint
- 3.1 Định dạng ảnh dành cho dải ô tính, bảng biểu và bảng Pivot
- 3.2 Định dạng ảnh dành cho biểu đồ hoặc biểu đồ có chứa hình vẽ
- 3.3 Định dạng ảnh dành cho hình vẽ, hộp chữ và hình vẽ dạng gộp
- 4 Kết luận
Chất lượng ảnh khi dán bảng dữ liệu trong Excel Powerpoint rất quan trọng
Bài thuyết trình Powerpoint của bạn se trở nên nổi bật và thu hút hơn nhờ chất lượng của những bức ảnh minh họa. Khi bạn sử dụng bảng trong Excel làm ảnh minh họa cho slide thì thông tin sẽ trở nên sinh động, trực quan và dễ hiểu hơn với người xem. Đặc biệt, khi có số liệu thì bạn sẽ thu hút được sự tập trung của họ vì họ muốn hiểu rõ về các con số mà bạn đưa ra.
Vì vậy, các bạn không nên sử dụng những hình ảnh mờ nhòe khiến người xem không đọc được. Nếu bạn đã từng thử sao chép bảng trong Excel vào Powerpoint bằng cách chuyển file Excel thành ảnh thì bạn sẽ thấy rằng phần mềm này hỗ trợ nhiều định dạng ảnh khác nhau. Các định dạng ảnh có trong hộp thoại Paste Special (Dán tùy chọn).
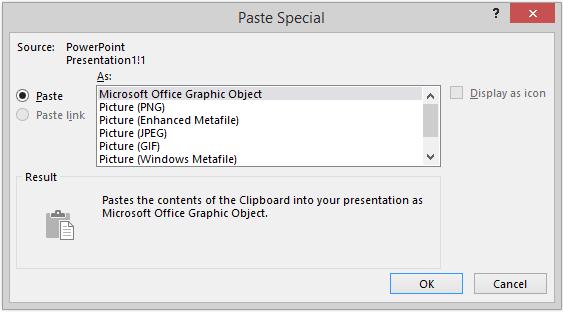
Tuy nhiên, với những bạn chưa có kinh nghiệm thiết kế slide thì sẽ không biết đâu là định dạng có chất lượng tốt nhất. Chúng ta sẽ cùng tìm hiểu ngay dưới đây nhé.
Phân biệt các định dạng ảnh khi dán bảng dữ liệu trong Excel vào Powerpoint
Định dạng ảnh GIF
GIF (Graphics Interchange Format) là định dạng ảnh có sự thay đổi qua lại hay còn gọi là ảnh động. Đây là định dạng ảnh cơ bản nhất và thường được dùng cho những bức ảnh màu đơn sắc, không có màu bị pha nhạt.
Ví dụ: Hình ảnh hoạt hình hoặc ảnh biểu tượng tệp nên lưu dưới dạng file GIF.
Tuy khá thú vị nhưng loại ảnh này không được sử dụng phổ biến khi người ta dán bảng trong Excel vào Powerpoint nên các bạn hãy lưu ý nhé.
Xem thêm: Hướng dẫn cách tạo và chèn ảnh GIF trong Powerpoint
Định dạng ảnh PNG
PNG (Portable Network Graphic) là định dạng ảnh qua mạng. Đây là loại ảnh có khả năng nén ảnh khá tốt, có thể chứa được hàng nghìn màu. Ảnh PNG còn hỗ trợ nền trong suốt, giúp cho việc chèn bảng trong Excel vào Powerpoint của bạn trở nên đẹp và chuyên nghiệp hơn.
Xem thêm: Hướng dẫn chuyển slide PowerPoint sang ảnh JPG, PNG chất lượng cao
Định dạng ảnh BMP
BMP (Bitmap) là định dạng ảnh có khả năng mang tới độ chính xác cao nhất cho bước ảnh. Tất nhiên, điều đó sẽ kéo theo việc dung lượng file thiết kế của bạn sẽ tăng lên đáng kể khi sử dụng định dạng này. Loại ảnh này có chất lượng rất cao nên nếu bạn không ngại file nặng thì hãy sử dụng nó nhé.
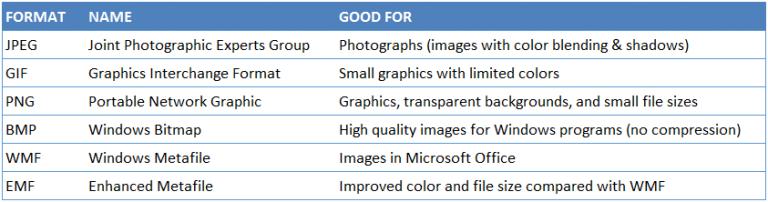
Định dạng ảnh WMF
WMF (Windows Metafile) là định dạng ảnh có kích thước lớn mặc định của Windows. Các bạn nào dùng hệ điều hành Window sẽ biết đến định dạng này và nó tương thích với Microsoft Office. Định dạng WMF hỗ trợ hệ màu 16 bit. Tuy nhiên, hiện tại định dạng này ít được sử dụng vì Microsoft đã đưa ra một định dạng ảnh mới hỗ trợ hệ màu 32 bit là EMF.
Xem thêm: Hướng dẫn cách tạo hình ảnh trong suốt với PowerPoint
Định dạng ảnh EMF
EMF (Enhanced Metafile) cũng là định dạng ảnh có kích thước lớn mặc định của Windows nhưng ở phiên bản nâng cao. Định dạng này hỗ trợ rất tốt cho việc in ấn sản phẩm thiết kế. Tuy nhiên, khi hiển thị trên máy tính thì định dạng EMF sẽ khiến bức ảnh hơi sai lệch một chút. Định dạng EMF có dung lượng thấp hơn WMF, cũng tương thích với Microsoft Office nhưng dễ thao tác và xử lý hơn WMF.
Định dạng ảnh vẽ của Microsoft Office
Đây là định dạng ảnh được lấy từ Clipboard chèn vào văn bản phía dưới trong Microsoft Office. Bạn có thể biên tập và định dạng loại hình ảnh này để sử dụng nhé.
Ngoài ra, Excel cho phép bạn chụp ảnh dữ liệu trực tiếp trên Excel, bạn có thể dùng ảnh chụp đó để chèn vào một sheet hay file khác, và thậm trí là phần mềm khác.
Cách chọn định dạng thích hợp để bảng dữ liệu trong Excel vào Powerpoint
Với kinh nghiệm sử dụng Excel và Powerpoint của chúng mình, đồng thời đã kiểm tra chức năng Paste Special nhiều lần thì chúng mình rút ra được một số kiểu định dạng cho từng trường hợp khác nhau. Cụ thể như sau:
Định dạng ảnh dành cho dải ô tính, bảng biểu và bảng Pivot
Khi các bạn muốn dán một dải ô tính vào Powerpoint, hãy chọn định dạng EMF hoặc Bitmap. Trong thực tế thì định dạng EMF sẽ cho kết quả hiển thị rõ và chất lượng cao hơn Bitmap.
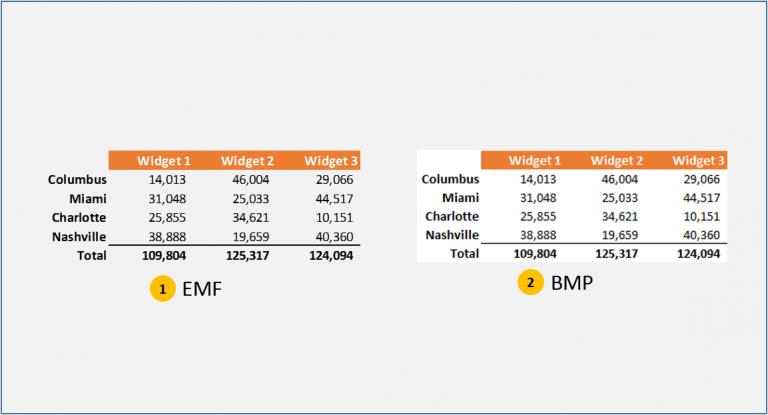
Định dạng ảnh dành cho biểu đồ hoặc biểu đồ có chứa hình vẽ
Có lẽ thứ chúng ta hay sao chép từ Excel vào Powerpoint nhất là biểu đồ. Các bạn nên sử dụng hình ảnh ở định dạng Bitmap, PNG khi dán biểu đồ Excel vào Powerpoint nhé. Hai định dạng này sẽ giúp bạn có những bức ảnh chất lượng tốt.
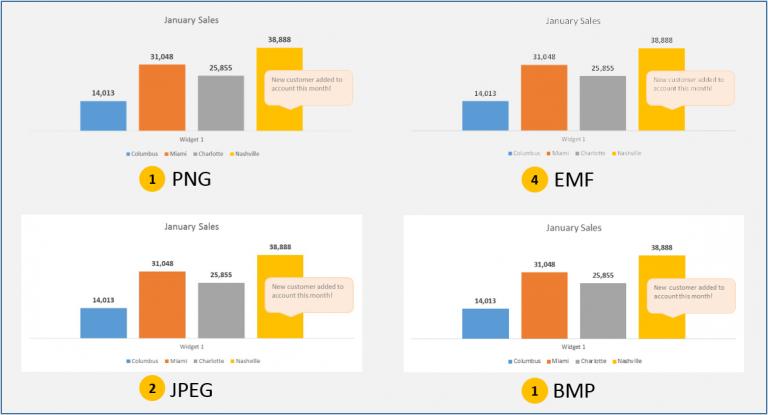
Định dạng ảnh dành cho hình vẽ, hộp chữ và hình vẽ dạng gộp
Khi muốn dán hình vẽ, hộp chữ hoặc hình vẽ dạng gộp vào Powerpoint thì định dạng tốt nhất bạn nên lựa chọn EMF. Định dạng này sẽ mang đến cho bạn những bức ảnh chất lượng cao và có hỗ trợ khung nền trong suốt.
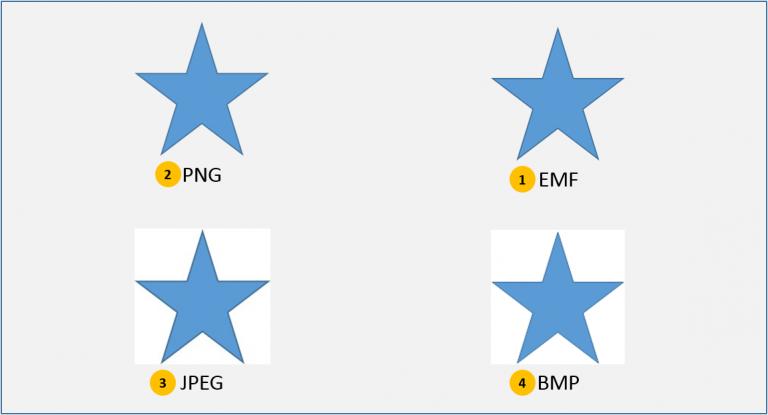
Nếu để nói tóm lại thì chúng mình có lời khuyên cho các bạn là: Sử dụng định dạn ảnh PNG khi sao chép biểu đồ từ Excel vào Powerpoint. Trong các trường hợp khác thì nên sử dụng định dạng EMF.
Xem thêm: Hướng dẫn cách thêm ngày hoàn thành vào biểu đồ Gantt
Kết luận
Hy vọng bài viết của chúng mình đã cung cấp kiến thức hữu ích cho bạn khi chèn bảng trong Excel vào Powerpoint. Hãy theo dõi Gitiho thường xuyên để được đón đọc những bài viết thú vị hơn nhé.
Để được học về cách thiết kế slide, làm chủ tất tần tật công cụ của Powerpoint để tự sáng tạo ra các slide mang đậm phong cách và ý tưởng cá nhân thì các bạn hãy tham gia vào khóa học Tuyệt đỉnh Powerpoint:
Khóa học sẽ cung cấp cho bạn hệ thống bài học về thiết kế slide từ cơ bản đến nâng cao. Không chỉ học lý thuyết mà bạn sẽ còn được làm ngay bài tập thực hành có hướng dẫn chi tiết. Trong lúc học, nếu có phần không hiểu thì bạn có thể trao đổi với giảng viên ở mục Hỏi - Đáp dưới mỗi bài học. Các câu hỏi của bạn sẽ được trả lời trong vòng 24h nhé. Chúc các bạn học tập hiệu quả.
Khóa học phù hợp với bất kỳ ai đang muốn tìm hiểu lại Excel từ con số 0. Giáo án được Gitiho cùng giảng viên thiết kế phù hợp với công việc thực tế tại doanh nghiệp, bài tập thực hành xuyên suốt khóa kèm đáp án và hướng dẫn giải chi tiết. Tham khảo ngay bên dưới!
Giấy chứng nhận Đăng ký doanh nghiệp số: 0109077145, cấp bởi Sở kế hoạch và đầu tư TP. Hà Nội
Giấy phép mạng xã hội số: 588, cấp bởi Bộ thông tin và truyền thông







