Những cách thông dụng để xóa khoảng trống giữa các con số và văn bản trong Excel
Trong bảng tính Excel, để giảm nhẹ dung lượng của file thì ngoài việc lược bỏ những công thức thừa thì việc bỏ những khoảng trống giữa các văn bản cũng như chữ số cũng là một cách vô cùng hữu hiệu. Qua bài viết này, Gitiho.com sẽ hướng dẫn các bạn cách để thu gọn các khoảng trống giữa các số và các từ trong Excel.
Nội dung chính
Bỏ khoảng trống bằng Find & Replace
Trong danh sách những cách thức bỏ khoảng trống thì đây là cách làm đơn giản và ngắn gọn nhất.
Bước 1: Bôi đen những cột hoặc hàng có chứa nội dung xóa dấu cách
Bước 2: Mở hộp thoại Find & Replace
Bước 3: Ô Find What ta nhấn phím cách hai lần, ở ô Replace With thì ấn một lần dấu cách
Bước 4: Bấm Replace All và OK để hoàn thành
Để kiểm tra xem thao tác của bạn đã thành công hay chưa thì quay lại bước 4. Nếu như thông báo "We couldn't find anything to replace" nghĩa là bạn đã thành công.
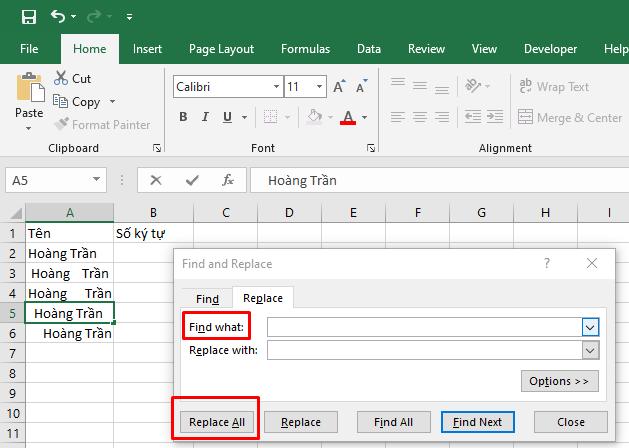
Bỏ khoảng trống giữa các số
Với những con số có từ 8 đến 9 chữ số trở lên mà ngăn cách bởi các khoảng cách với nhau thì Excel sẽ tự động hiểu những con số này dưới dạng text (văn bả) và không thể tính toán được. Để xử lý trường hợp này, ta tiếp tục sử dụng đến Find & Replace
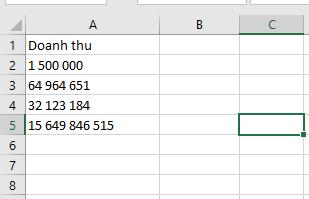
Bước 1: Chọn những ô tính cần loại bỏ khoảng trống
Bước 2: Mở Find & Replace
Bước 3: Gõ một phím cách vào Find What, để trống phần Replace With
Bước 4: Nhấn Replace All và OK để hoàn thành.
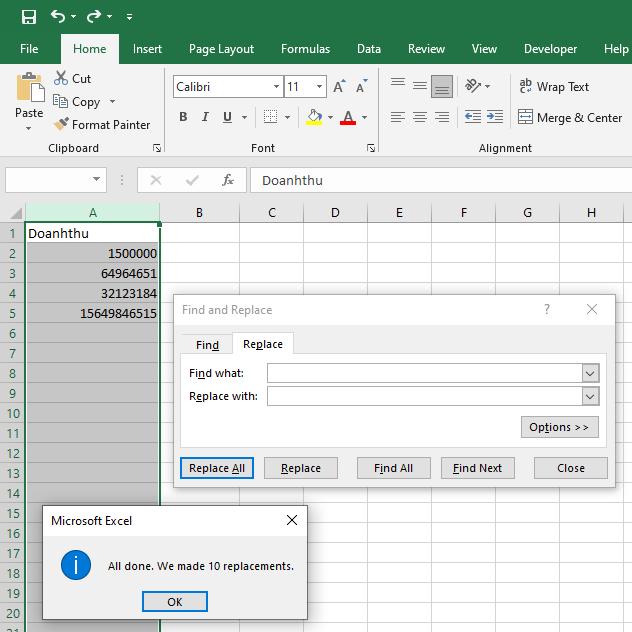
Bỏ khoảng trống bằng hàm SUBTITLES
Cách dùng hàm SUBTITLES này cũng đơn giản không kém gì cách loại ô trống bằng Find & Replace. Tất cả những gì bạn cần làm là tạo thêm một cột phụ và điền công thức =SUBSTITUTE(A1,“ “, “ “)
Ví dụ dưới đây ô A5 chứa số và khoảng trắng không cần thiết.
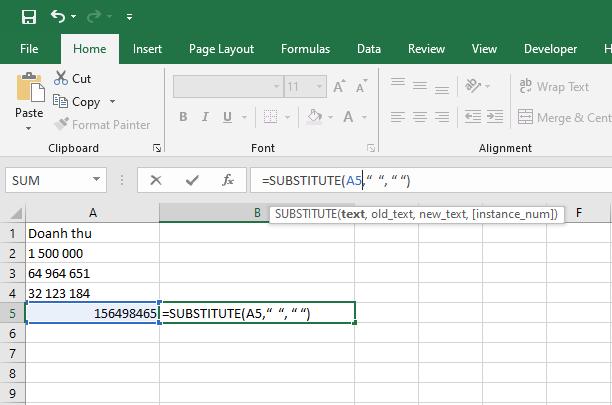
Bỏ khoảng trắng với hàm TRIM
Cách sử dụng hàm TRIM để bỏ khoảng trắng như sau
Bước 1: Tạo thêm cột phụ bên cạnh bảng dữ liệu cần xóa khoảng trắng
Bước 2: Điền công thức =TRIM() vào cột phụ để xóa khoảng trắng
Bước 3: Copy công thức này vào các ô tính cần xóa khoảng trắng
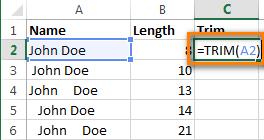
Bước 4: Thay cột gốc với cột phụ bằng cách copy vào Clipboard
Ta nhấn ô đầu tiên của cột gốc rồi dùng tổ hợp Shift + F10 xong nhấn V
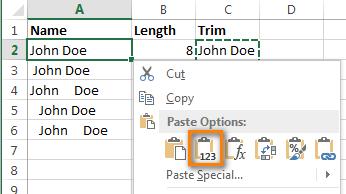
Bước 5: Xóa cột phụ
EXG02 - Thủ thuật Excel cập nhật hàng tuần cho dân văn phòng
Mong rằng qua bài viết này bạn đọc đã biết thêm một số cách để khiến cho bảng tính Excel của mình trông gọn gàng và nhẹ nhàng hơn.
Ngoài ra bạn đọc cũng có thể tìm hiểu qua những nội dung về Excel trên trang Gitiho.com
Hướng dẫn cách sắp xếp ngày trong Excel
Hướng dẫn cách copy chỉ những giá trị hiển thị sau khi lọc trong Excel
HƯỚNG DẪN CÁCH SỬ DỤNG HÀM IF VỚI NHIỀU ĐIỀU KIỆN: AND, OR, HÀM IF LỒNG NHAU VÀ HƠN THẾ
Khóa học phù hợp với bất kỳ ai đang muốn tìm hiểu lại Excel từ con số 0. Giáo án được Gitiho cùng giảng viên thiết kế phù hợp với công việc thực tế tại doanh nghiệp, bài tập thực hành xuyên suốt khóa kèm đáp án và hướng dẫn giải chi tiết. Tham khảo ngay bên dưới!
Giấy chứng nhận Đăng ký doanh nghiệp số: 0109077145, cấp bởi Sở kế hoạch và đầu tư TP. Hà Nội
Giấy phép mạng xã hội số: 588, cấp bởi Bộ thông tin và truyền thông






