Sử dụng hàm VLOOKUP để thay thế hàm IF lồng nhau trong Excel
Cú pháp hàm IF lồng nhau là một cú pháp phổ biến trong Excel giúp bạn kiểm tra nhiều điều kiện 1 lúc. Tuy nhiên nó lại vô cùng phức tạp, dài dòng và dễ gây nhầm lẫn cho bạn. Trong bài viết này, Gitiho giới thiệu đến bạn một giải pháp tuyệt đỉnh đó là sử dụng hàm VLOOKUP để thay thế hàm IF lồng trong Excel vô cùng đơn giản. Hãy theo dõi cùng chúng mình nhé!
Hàm VLOOKUP là gì?
Hàm VLOOKUP là hàm tìm kiếm dữ liệu theo cột trong Excel tức là khi có một giá trị tra cứu, chúng ta dựa vào nó để dò tìm thông tin từ một mảng dữ liệu khác.
Cú pháp hàm VLOOKUP:
=VLOOKUP(Lookup_value, Table_array, Col_index_ num, [Range_lookup])
Trong đó:
Lookup_value: Giá trị cần dò tìm, là giá trị trực tiếp hoặc tham chiếu ô Excel
Table_array: Bảng chứa dữ liệu cần dò tìm (Mẹo: bạn nên ấn f4 hoặc fn + f4 để cố định bảng tham chiếu này)
Col_index_num: Số thứ tự của cột muốn lấy dữ liệu trong bảng dò tìm
Range_lookup: TRUE = 1 hoặc FALSE = 0 để tìm kiếm tương đối hoặc chính sách đối tượng
- 1: So sánh tương đối
- 0: So sánh chính xác
- Nếu bạn bỏ qua giá trị này thì Excel sẽ tự động hiểu là Range_lookup = 1
Sử dụng hàm VLOOKUP thay thế hàm IF lồng nhau trong Excel
Hàm IF lồng nhau có tính ứng dụng cao để kiểm tra nhiều điều kiện và nhận các kết quả khác nhau chỉ với một công thức. Tuy nhiên, hàm IF lồng nhau đôi khi lại quá phức tạp với nhiều điều kiện, dễ gây nhầm lẫn, sai sót trong quá trình lập công thức. Giải pháp cho vấn đề này chính là sử dụng hàm VLOOKUP thay thế hàm IF lồng nhau trong Excel để đơn giản hóa các thao tác của bạn.
Điều kiện sử dụng hàm VLOOKUP thay thế hàm IF lồng
Để sử dụng hàm VLOOKUP thay thế trong Excel bạn phải đảm bảo các điều kiện sau:
Thứ nhất, các điều kiện của bạn phải ở định dạng giá trị SỐ
Thứ hai, các điều kiện tuân thủ theo thứ tự tăng dần và liên tục
Ví dụ: Xác định mức thưởng cho các nhân viên sau
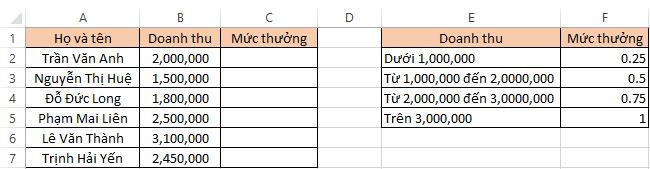
Ta sử dụng cú pháp hàm IF lồng nhau như sau để dò tìm mức thưởng cho nhân viên
=IF(B2<1000000;0.25;IF(AND(B2>=1000000;B2<=2000000);0.5;IF(AND(B2>2000000;B2<=3000000);0.75;1)))
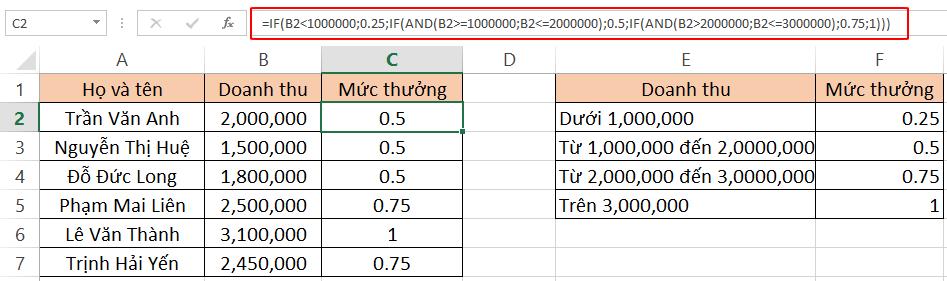
Bạn thấy đấy, trong trường hợp này, công thức hàm IF lồng nhau vô cùng phức tạp, dễ nhầm lẫn. Nếu bạn có nhiều điều kiện hơn, công thức hàm IF còn dài dòng và gây nhiều sai sót hơn.
Vì vậy, chúng ta hoàn toàn có thể sử dụng hàm VLOOKUP để thay thế trong trường hợp này vì thỏa mã cả hai điều kiện:
- Các giá trị điều kiện là số
- Các giá trị điều kiện tăng dần
Xem thêm: Bài tập hàm IF nhiều điều kiện kèm hướng dẫn giải chi tiết
Hướng dẫn sử dụng hàm VLOOKUP thay thế hàm IF lồng
Bước 1: Lập bảng giá trị điều kiện
Trong một số trường hợp, các bảng giá trị điều kiện không đáp ứng được 2 yêu cầu trên, vì vậy đầu tiên chúng ta phải lập bảng điều kiện
Tại ví dụ, bạn thực hiện thiết lập lại các giá trị điều kiện như sau:
- Doanh thu dưới 1,000,000 tức là " >=0 và <1,000,000 " ta đặt giá trị là 0
- Doanh thu từ 1,000,000 đến 2,000,000 tức là " >=1,000,000 và <2,000,000 " ta đặt giá trị là 1,000,000
- Doanh thu từ 2,000,000 đến 3,000,000 tức là " >=2,000,000 và <3,000,000 " như vậy giá trị là 2,000,000
- Doanh thu lớn hơn 3,000,000 thì giá trị tương ứng là 3,000,0001
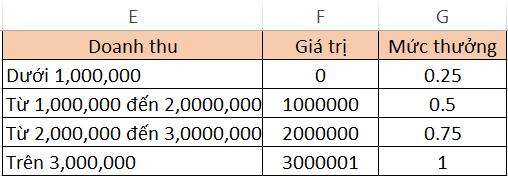
Như vậy, các điều kiện được đã được đưa về cùng phạm vi và dấu điều kiện, các giá trị đều là số và được sắp xếp theo thứ tự tăng dần, có tính liền mạch, nối tiếp nhau thảo mãn điều kiện để sử dụng hàm VLOOKUP thay thế.
Bước 2: Lập cú pháp hàm VLOOKUP trong EXCEL
Công thức hàm VLOOKUP trong trường hợp này là:
=VLOOKUP(B2;$G$2:$H$5;2;1)
Trong đó:
B2: Giá trị tham chiếu
$G$2:$H$5: Vùng tham chiếu (lưu ý: cột giá trị là cột đầu tiên trong vùng tham chiếu)
2: Kết quả tham chiếu (cột mức thưởng là cột thứ 2 trong vùng tham chiếu)
1: Tìm kiếm tương đối (tìm kiếm theo giá trị nhỏ hơn và gần nhất với giá trị tham chiếu
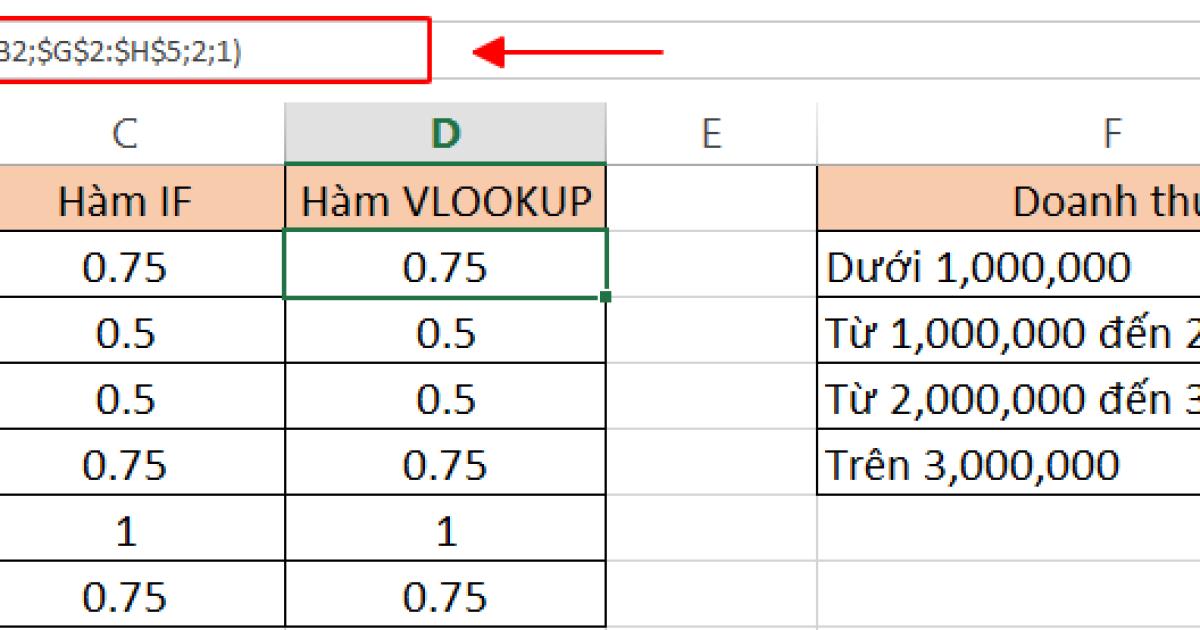
Chỉ với 1 công thức hàm VLOOKUP tìm giá trị trong khoảng đơn giản, bạn thay thế được 3 hàm IF lồng nhau phức tạp mà vẫn thi được kết quả chính xác như nhau.
Xem thêm:
Kết luận
Qua bài viết trên, Gitiho đã cùng bạn khám phá cách sử dụng hàm VLOOKUP đơn giản để thay thế cho hàm IF lồng nhau phức tạp trong Excel qua ví dụ cụ thể. Hy vọng bạn sẽ thực hiện thành công cho công việc của mình và đừng quên theo dõi chúng mình để xem thêm các bài viết bổ ích khác nhé!
Khóa học phù hợp với bất kỳ ai đang muốn tìm hiểu lại Excel từ con số 0. Giáo án được Gitiho cùng giảng viên thiết kế phù hợp với công việc thực tế tại doanh nghiệp, bài tập thực hành xuyên suốt khóa kèm đáp án và hướng dẫn giải chi tiết. Tham khảo ngay bên dưới!
Giấy chứng nhận Đăng ký doanh nghiệp số: 0109077145, cấp bởi Sở kế hoạch và đầu tư TP. Hà Nội
Giấy phép mạng xã hội số: 588, cấp bởi Bộ thông tin và truyền thông






