20+ Thủ thuật Google Sheet nhất định bạn phải biết
Google Sheets là một công cụ bảng tính vô cùng hữu ích với các tính năng thú vị và nhiều thủ thuật Google sheet mà hầu hết người dùng chưa khai thác hết. Cùng Gitiho tìm hiểu ngay nhé!
XEM NHANH BÀI VIẾT
- 1 Chèn ảnh vào bên trong Google Sheets
- 2 Thủ thuật Google sheet với phím tắt
- 3 Thủ thuật Google Sheet dùng hàm, công thức xử lý dữ liệu
- 4 Thủ thuật Google sheet để tính toán và phân tích dữ liệu
- 5 Định dạng bảng tính một cách chuyên nghiệp
- 6 Chia sẻ và cộng tác trong Google Sheets
- 7 Thử một hoặc 2 tính năng nâng cao
- 8 Khóa các ô để ngăn các thay đổi không mong muốn
- 9 Lọc bảng tính để tìm dữ liệu cụ thể
- 10 Sử dụng macro để thực hiện các nhiệm vụ lặp lại
- 11 In bảng tính của bạn một cách dễ dàng
- 12 Kết luận
Chèn ảnh vào bên trong Google Sheets
Trên thực tế bảng dữ liệu Google không chỉ có các hàng và cột dữ liệu mà người dùng có thể chèn thêm hình ảnh vào bảng tính để thêm một cách thể hiện trực quan hóa dữ liệu của mình.
Để sử dụng tính năng này, bạn có thể sử dụng hàm IMAGE với công thức đầy đủ như sau:
=IMAGE (url, [mode], [height], [width])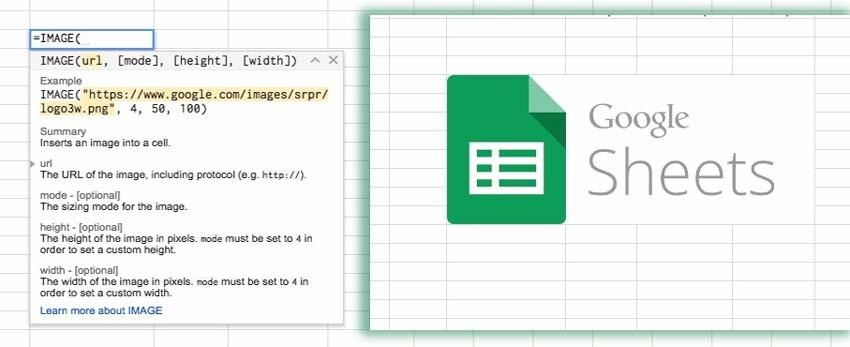
Thủ thuật Google sheet với phím tắt
Tạo trang tính mới
Lần tới khi bạn cần tạo một Google Sheet, bạn không cần mở trang Google Sheets và nhấp vào nút tạo mới nữa.
Thay vào đó, bạn chỉ cần nhập “sheet.new” trực tiếp vào thanh địa chỉ của trình duyệt (trước đó đã đăng nhập vào tài khoản Google), thao tác này sẽ tạo một bảng tính mới cho bạn.
Phím tắt chèn ngày, giờ
Nhấn Ctrl hoặc Cmd và phím chấm phẩy (;) để thêm ngày
Ctrl hoặc Cmd cùng với Shift và phím chấm phẩy (;) để thêm thời gian
Ctrl hoặc Cmd cùng với Alt và Shift và phím chấm phẩy (;) để thêm ngày và giờ cùng nhau.
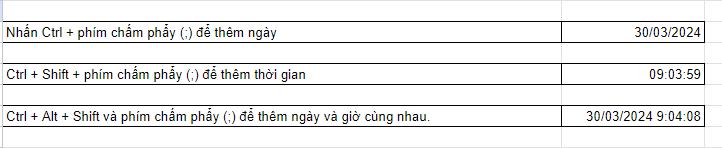
Sử dụng phím tắt để định dạng nhanh
- Ctrl-Shift-1: Định dạng dưới dạng thập phân
- Ctrl-Shift-2: Định dạng theo thời gian
- Ctrl-Shift-3: Định dạng dưới dạng ngày
- Ctrl-Shift-4: Định dạng dưới dạng tiền tệ
- Ctrl-Shift-5: Định dạng theo phần trăm
- Ctrl-Shift-6: Định dạng dưới dạng số mũ
Thủ thuật Google Sheet dùng hàm, công thức xử lý dữ liệu
Hàm IMPORTRANGE lấy dữ liệu từ sheet này sang sheet khác
Nếu bạn muốn lấy một cột dữ liệu cụ thể từ bảng này sang bảng khác, bạn hãy sử dụng hàm IMPORTRANGE trong Google sheet, ví dụ
=IMPORTRANGE("https://docs.google.com/spreadsheets/d/1aBcDEf", "Sheet1!D1:D15")
trong đó:
- URL trong công thức trên là sheet chứa dữ liệu muốn lấy.
Sheet1! D1: D15: đây là phạm vi dữ liệu (D1:D5) muốn lấy từ Sheet 1
Sau đó, nhấp vào một nút để cho phép hai trang tính được kết nối và sau đó tất cả dữ liệu từ trang tính nguồn của bạn sẽ xuất hiện một cách kỳ diệu.
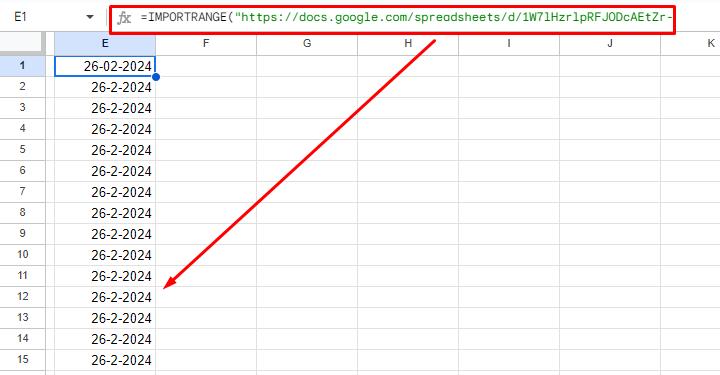
Hàm IMPORTHTML lấy dữ liệu từ web
Trang tính cũng có thể lấy dữ liệu từ bất kỳ trang web công khai nào, miễn là trang đó có bảng được định dạng đúng. Ta dùng hàm IMPORTHTML trong Google Sheet như sau:
=IMPORTHTML("https://en.wikipedia.org/wiki/List_of_sandwiches", "table", 1)
Ta sử dụng hàm với bất kỳ URL nào bạn cần và số cho biết bảng nào trên trang bạn muốn nhập (“1” cho bảng đầu tiên, “2” cho bảng thứ hai, v.v.). Cứ như vậy, tất cả thông tin sẽ xuất hiện trong bảng tính của bạn.
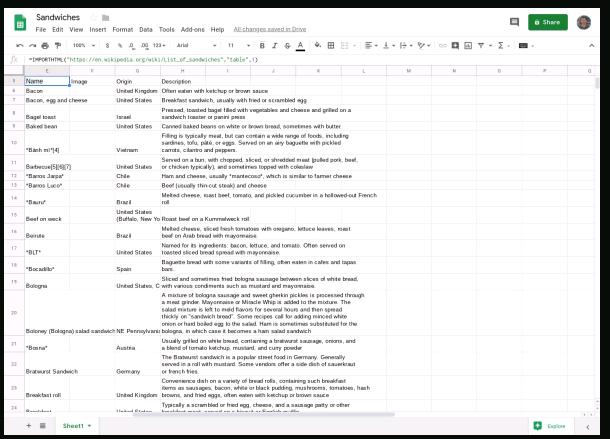
Hàm TRIM để xóa khoảng trắng thừa
Nếu bạn phát hiện ra một số khoảng trắng thừa trước hoặc sau dữ liệu trong bảng tính, hãy dùng TRIM của Google Sheets.
Nếu bạn muốn thực hiện hàm cho nhiều ô cùng một lúc, hãy sử dụng định dạng này cho bất kỳ phạm vi nào bạn cần:
= ArrayFormula (TRIM (A2: A50))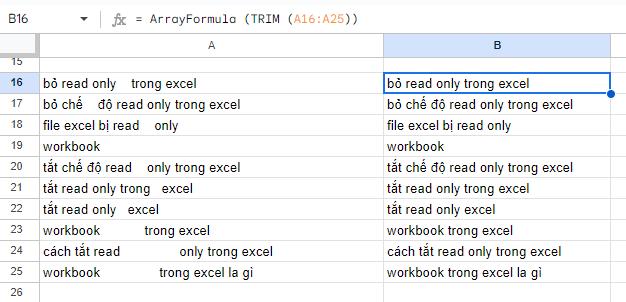
Hàm LOWER, UPPER, PROPER để chuẩn hóa chữ hoa chữ thường
File của bạn chứa nhiều đoạn chữ hoa lẫn chữ thường lộn xộn thì hãy tham khảo những công thức dưới đây:
- UPPER (A1)
- LOWER (A1)
- PROPER (A1)
Hàm ISEMAIL để kiểm tra danh sách địa chỉ email
Có thể bạn có một danh sách địa chỉ email cần gửi. Bạn có thể nhờ Google Sheets xem qua chúng có được định dạng đúng hay không với công thức:
= ArrayFormula (ISEMAIL (A2: A50))Trang tính sẽ cung cấp cho bạn câu trả lời “ĐÚNG” hoặc “SAI” cho mọi địa chỉ email mà bạn cung cấp. ArrayFormula dùng để tham chiếu theo dải ô.
Hàm ISURL giúp xác thực URL
Bạn cũng có thể xác thực URL trong bảng tính để đảm bảo rằng bạn không có bất kỳ mục nào không phù hợp trong danh sách của mình. Hãy sử dụng công thức mảng với ArrayFormula để thao tác nhanh hơn:
= ArrayFormula (ISURL (A2: A50))Trang tính sẽ cung cấp cho bạn câu trả lời “ĐÚNG” hoặc “SAI” cho mọi URL mà bạn cần kiểm tra.
Thủ thuật Google sheet để tính toán và phân tích dữ liệu
Xem nhanh tổng, trung bình,… của dãy ô
Theo mặc định, Google Sheets sẽ hiển thị cho bạn tổng giá trị các ô, hàng/ cột mà bạn chọn. Sau đó, bạn có thể nhấp vào hộp có thông tin đó và yêu cầu nó hiển thị trung bình, tối thiểu hoặc tối đa hoặc tổng số.
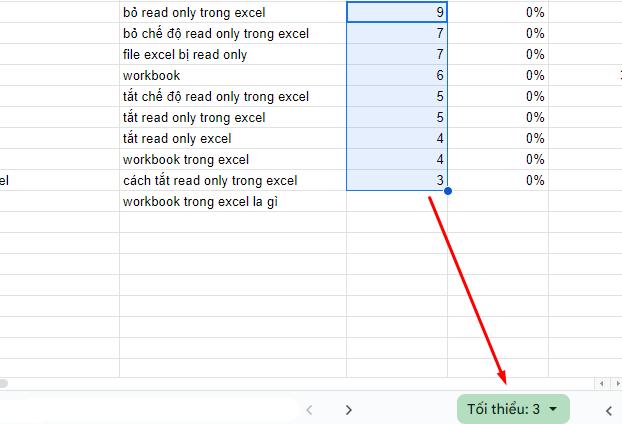
Hàm Sparkline tạo biểu đồ nhỏ trong một ô duy nhất
Bạn có thể tạo một biểu đồ nhỏ trong một ô duy nhất bằng hàm Sparkline tiện lợi của Sheets. Chỉ cần nhập lệnh = SPARKLINE, như công thức bên dưới:
=SPARKLINE(F3:Q3)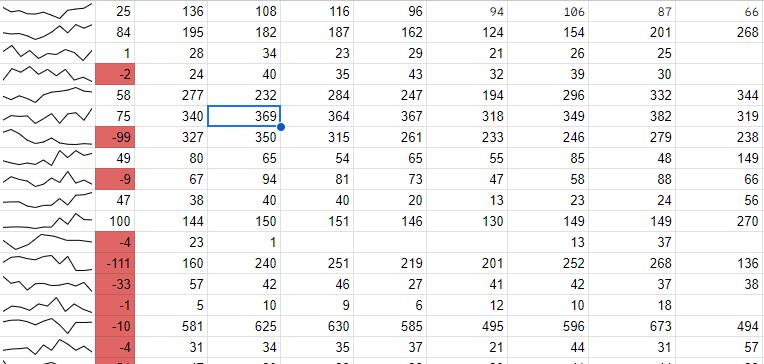
Bên cạnh đó, bạn có thể thêm vào công thức màu sắc, phép tính, định dạng,... để giúp biểu đồ nhỏ của bạn trông đẹp mắt hơn.
=SPARKLINE(A1:A5, {"charttype","column"; "axis", true; "axiscolor", "red"})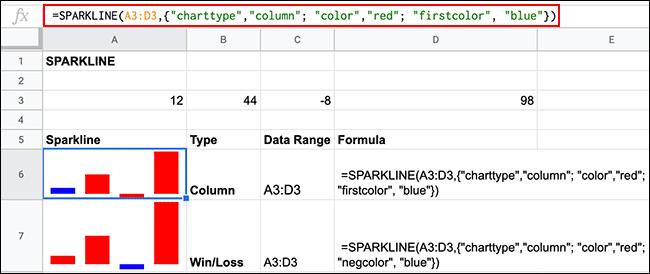
Tự động chọn loại biểu đồ thích hợp với AI
Khai thác trí thông minh nhân tạo của Google và để Trang tính thực hiện các loại phân tích dữ liệu khác nhau và tạo các biểu đồ phức tạp cho bạn.
Di chuột qua biểu tượng hình ngôi sao ở góc dưới bên phải màn hình và bạn sẽ thấy từ “Explore” xuất hiện. Nhấp vào nút đó và Sheets sẽ bật lên một bảng thông tin liên quan đến dữ liệu của bạn.
Tính năng Explore của Trang tính sử dụng AI để cung cấp cho bạn tất cả các loại biểu đồ và thông tin hữu ích.
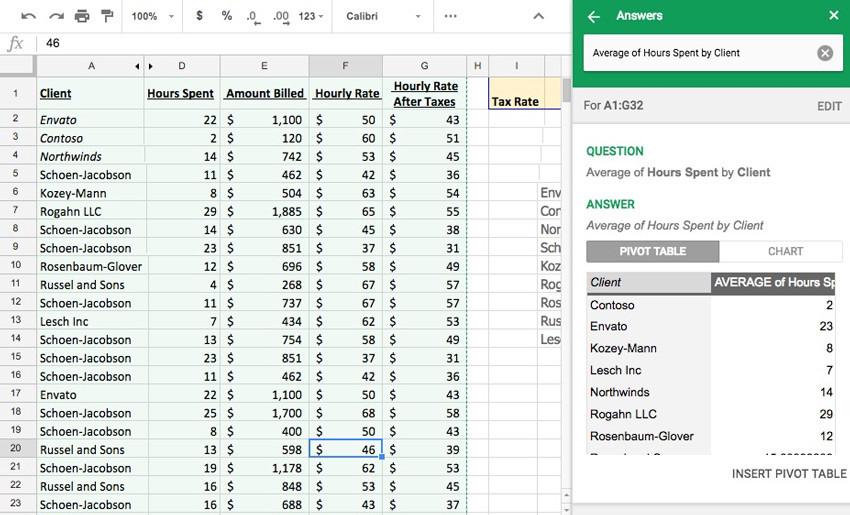
Định dạng bảng tính một cách chuyên nghiệp
Ẩn bất kỳ hàng nào
Google Sheets cho phép bạn ẩn bất kỳ hàng nào bạn muốn. Nhấp vào số của nó trong cột màu xám ở ngoài cùng bên trái của màn hình và chọn “Ẩn hàng” từ menu xuất hiện.
Làm trang tính nổi bật
Tìm tùy chọn “Màu thay thế” trong menu Định dạng của Google sheets. Bạn sẽ thấy các tùy chọn đơn giản để áp dụng một mẫu màu sắc nét cho các hàng.
Xoay văn bản tiêu đề
Xoay văn bản hàng tiêu đề và thêm màu xen kẽ là những cách dễ dàng để mang lại sự hấp dẫn cho bảng tính của bạn. Hãy đánh dấu hàng, sau đó nhấp vào biểu tượng hiển thị chữ “A” góc cạnh với mũi tên hướng lên bên dưới hàng (ngay bên trái của công cụ chèn liên kết).
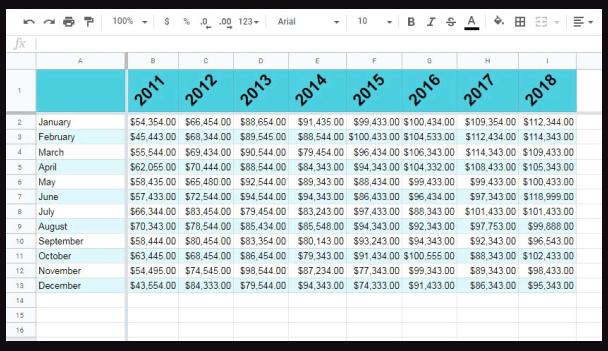
Sao chép định dạng ô
Đầu tiên, bạn hãy nhấp vào ô có định dạng bạn muốn sao chép. Sau đó, nhấp vào biểu tượng con lăn sơn – trên thanh công cụ – và nhấp vào ô mà bạn muốn áp dụng định dạng. Tất cả mọi thứ từ kích thước phông chữ và màu sắc đến kiểu tô bóng ô và số sẽ được thực hiện.
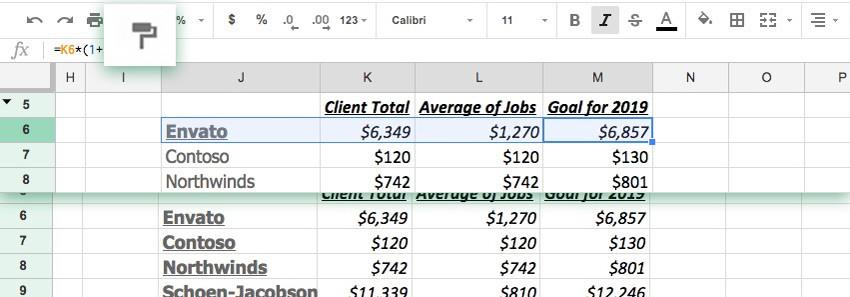
Tạo hộp kiểm trong Google Sheets
Bạn chọn một loạt ô trống, mở menu Chèn và chọn “checkbox”. Sau đó, bạn có thể đặt các mục việc cần làm của mình vào cột tiếp theo và cảm thấy hài lòng khi đánh dấu các mục khi bạn hoàn thành chúng.
Chia sẻ và cộng tác trong Google Sheets
Tạo liên kết tùy chỉnh
Chỉ cần sao chép URL trong thanh địa chỉ của trình duyệt khi bạn đang xem bảng tính và thay thế từ “edit” ở cuối url bằng “copy”, tạo một liên kết tương tự như sau:
https://docs.google.com/spreadsheets/d/1aBcDEfgHZ/copyBất kỳ ai có quyền truy cập vào bảng tính mở liên kết đó, họ sẽ ngay lập tức được nhắc tạo một bản sao bằng một cú nhấp chuột ngay lúc đó.
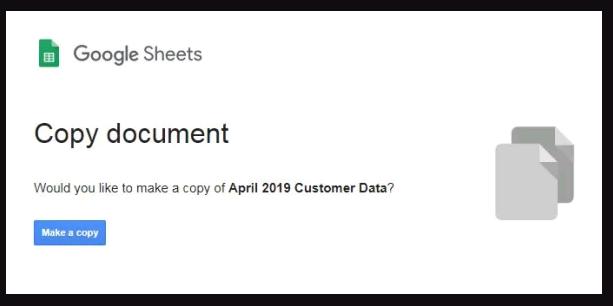
Nhanh chóng Xuất trang tính dưới định dạng khác
Google sheets giúp bạn dễ dàng xuất bảng tính của mình ở nhiều định dạng thông qua tùy chọn “Tải xuống dưới dạng” trong menu Tệp.
Nhưng nếu bạn tải về dưới dạng PDF, hãy thay thế từ “edit” ở cuối bằng “export? format = pdf”, tạo một liên kết giống như sau:
https://docs.google.com/spreadsheets/d/1aBcD/export?format=pdfNhững người có quyền truy cập vào bảng tính sẽ ngay lập tức được xuất bản PDF ngay khi họ mở liên kết.
Thông báo khi Trang tính thay đổi
Tìm tùy chọn “Quy tắc thông báo” trong menu Công cụ để đặt tùy chọn của bạn cho bất kỳ bảng tính cụ thể nào khi có sự thay đổi.
Thử một hoặc 2 tính năng nâng cao
Tạo QR code với hàm IMAGE
Google sheets có khả năng tạo mã QR sẽ kéo lên bất kỳ URL nào bạn muốn khi chúng được quét. Nhập URL của bạn vào một ô (có “http: //” hoặc “https: //” ở phía trước), sau đó sử dụng hàm sau với số ô của chính bạn thay cho “A2”:
= image ("https://chart.googleapis.com/chart?chs=150×150&cht=qr&chl=" & A2)Mã QR sẽ ngay lập tức xuất hiện và có sẵn để sao chép, chia sẻ hoặc thao tác theo bất kỳ cách nào mà trái tim bạn mong muốn.
Tạo biểu đồ nhiệt với định dạng có điều kiện
Tạo bản đồ nhiệt để đánh dấu các mức cao và thấp và giúp bạn dễ dàng xem những thứ như doanh số bán hàng hoặc mô hình thành công về lưu lượng truy cập web.
Chọn bất kỳ dải dữ liệu nào bạn muốn, sau đó tìm tùy chọn “Định dạng có điều kiện” trong menu Định dạng. Nhấp vào tab "Thang màu" ở trên cùng và chỉ định màu cho cả "Giá trị nhỏ nhất" và "Giá trị lớn nhất".
Hiệu ứng sẽ hoạt động tốt nhất nếu bạn sử dụng phiên bản màu sáng cho màu trước và phiên bản tối cùng màu cho màu sau.
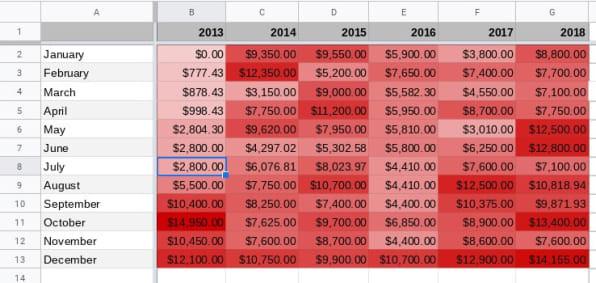
Theo dõi giá cổ phiếu với hàm GOOGLEFINANCE
Hệ thống có thể cung cấp cho bạn giá cổ phiếu theo thời gian thực hoặc lịch sử cùng với tất cả các loại dữ liệu liên quan đến thị trường khác cho bất kỳ công ty giao dịch công khai nào với hàm GOOGLEFINANCE:
=GOOGLEFINANCE (ticker, [attribute], [start_date], [end_date|num_days], [interval])Với ticker là Mã chứng khoán của loại chứng khoán cần xem xét.
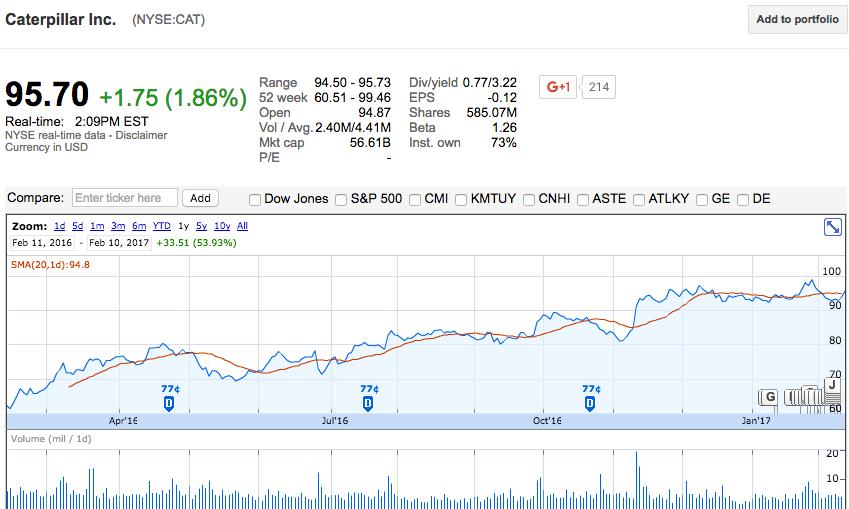
Xác định và dịch các ngôn ngữ khác nhau
Google sheets có thể xác định bất kỳ ngôn ngữ nào được sử dụng trong bảng tính và thậm chí dịch nó sang tiếng mẹ đẻ của bạn ngay tại chỗ. Để phát hiện một ngôn ngữ, hãy sử dụng hàm sau"
= DETECTLANGUAGE (A1)Bạn cũng có thể nhập một từ thay cho số ô, nếu bạn muốn:
=DETECTLANGUAGE("queso")Google sẽ cung cấp cho bạn một mã gồm hai chữ cái cho bạn biết ngôn ngữ đã được sử dụng. Trong khi đó, để dịch, hãy sử dụng lệnh sau:
=GOOGLETRANSLATE(A1, "auto", "vi")Khóa các ô để ngăn các thay đổi không mong muốn
Bạn đi tới tùy chọn menu Data > Protected sheets and ranges. Một menu sẽ mở ra phía bên phải cho phép bạn chỉ cần nhấp và kéo qua dữ liệu cần được bảo vệ.
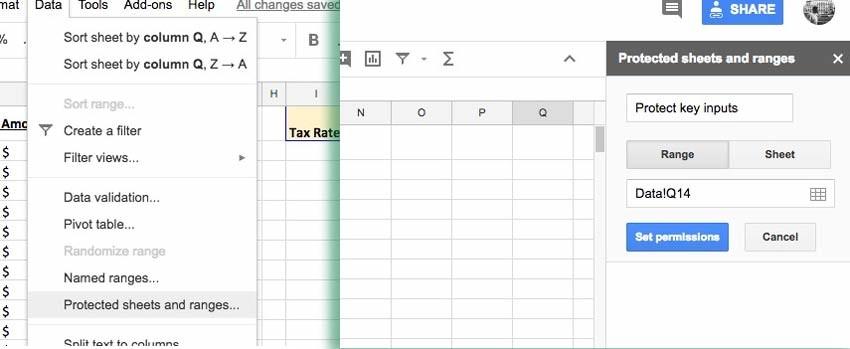
Lọc bảng tính để tìm dữ liệu cụ thể
Sử dụng tính năng lọc dữ liệu trong Google Sheets có thể giúp lọc dữ liệu khi bạn có bảng dữ liệu Google Sheets khổng lồ cần xử lý.
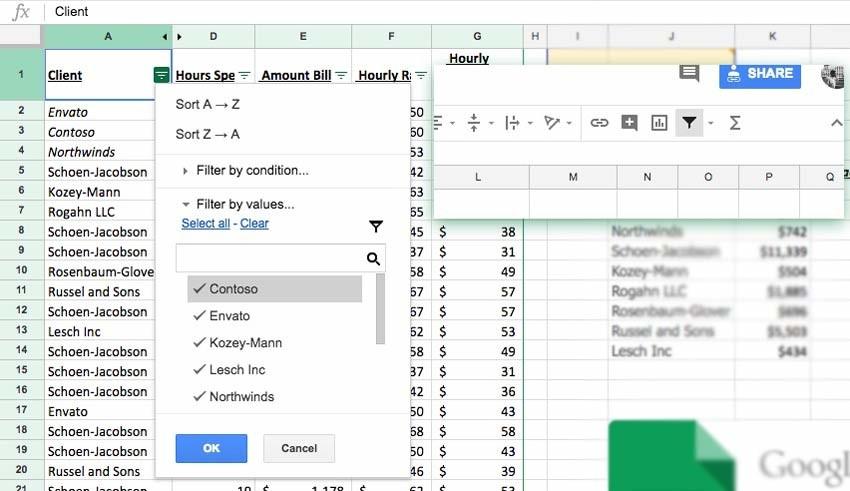
Sử dụng macro để thực hiện các nhiệm vụ lặp lại
Nếu có một công việc thường ngày mà bạn phải thực hiện lặp đi lặp lại trong bảng dữ liệu Google Sheets thì thay vì thực hiện thủ công, mất nhiều thời gian. Bạn có thể sử dụng các mã macro để giúp bạn thực hiện việc đó hoàn toàn tự động.
Để bắt đầu, hãy chuyển đến menu Tools > Macros > Record Macro. Sau đó, thực hiện các bước mà bạn muốn thực hiện lặp lại sau và lưu lại.
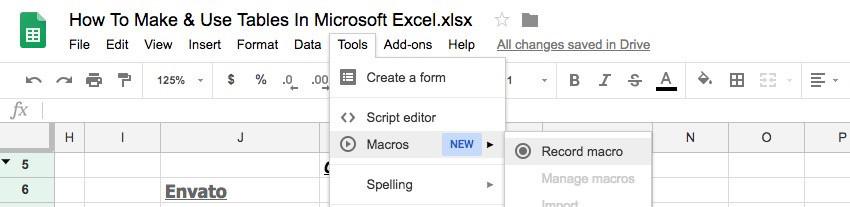
In bảng tính của bạn một cách dễ dàng
Các bảng dữ liệu Google Sheets không phải lúc nào cũng chỉ để lưu trữ trên máy. Đôi khi, bạn cũng cần phải in một bảng tính đã hoàn thành để đem đi xem xét và phân tích.
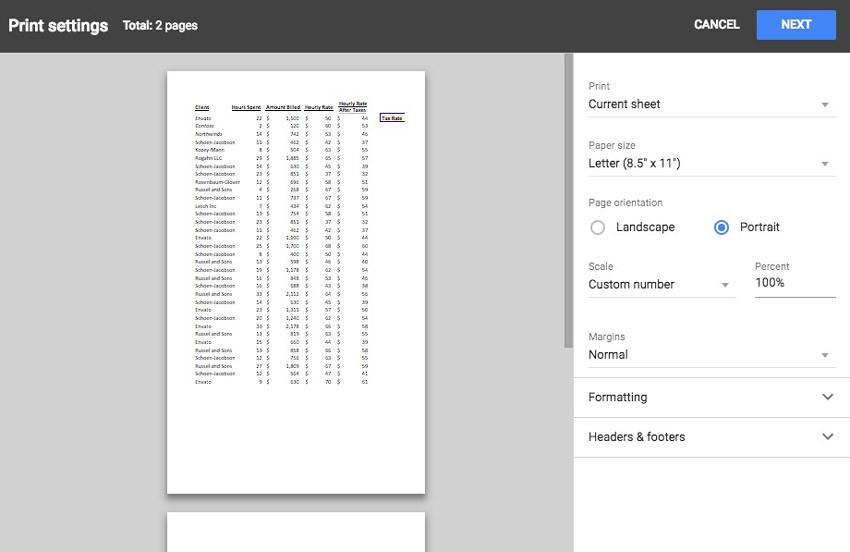
Việc in ấn các bảng dữ liệu trong Google Sheets trước giờ vẫn phức tạp hơn so với in bảng tính Excel.
Kết luận
Hy vọng với bài viết này, bạn đã bỏ túi được một vài thủ thuật Google sheet hữu ích. Bên cạnh đó, để không bỏ lỡ những mẹo và bài học tin học văn phòng hữu ích khác, hãy tham gia Gitiho ngay hôm nay.
Gitiho đã cho ra mắt khóa học Google Sheets từ Cơ bản đến Nâng cao, công cụ thay thế Excel giúp bạn hoàn toàn có thể tự tin phân tích và xử lý dữ liệu trên Google Sheet, lập bảng biểu, báo cáo trực quan và hơn thế nữa. Bấm vào để học thử ngay!
Google Sheets Mastery: Giải pháp hiện đại cho công việc
Nguyễn Văn QúyGiấy chứng nhận Đăng ký doanh nghiệp số: 0109077145, cấp bởi Sở kế hoạch và đầu tư TP. Hà Nội
Giấy phép mạng xã hội số: 588, cấp bởi Bộ thông tin và truyền thông






