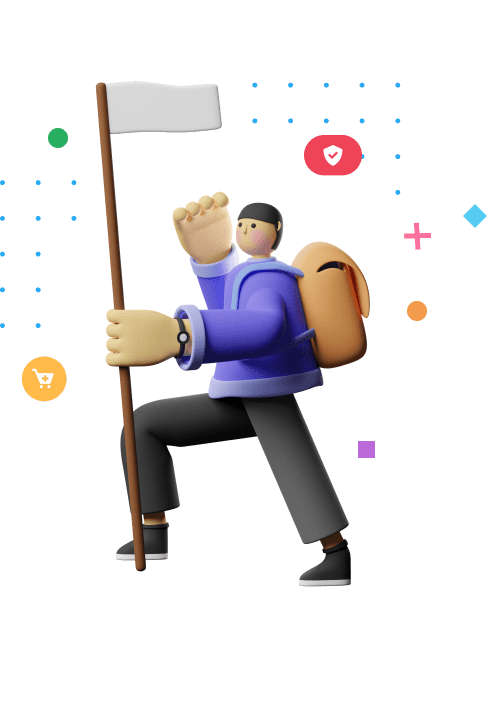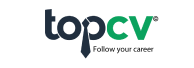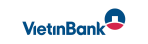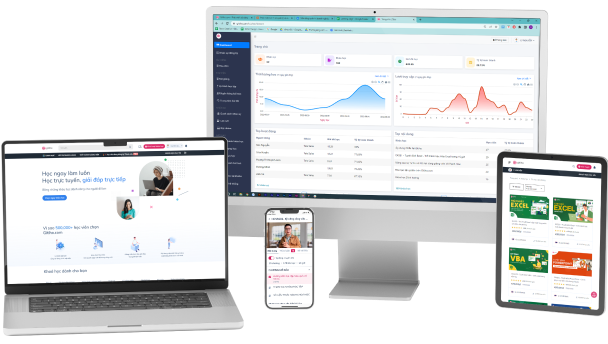Top doanh nghiệp đã đăng ký cho nhân viên


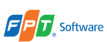






Bạn sẽ học được gì?
Khoá học này sẽ có:
Video
14h 22m giờ học
Article
0 bài viết chuyên môn
Material
11 tài liệu đính kèm
Exam questions
6 đề thi ghi nhớ kiến thức
Nội dung khoá học
9 Chương . 86 bài giảng . 14h 22m giờ học
Mở rộng tất cả các phầnBắt đầu
-
 1. Hướng dẫn học tập với Gitiho02:40
1. Hướng dẫn học tập với Gitiho02:40 -
 2. [Download File]: Tài nguyên khóa học
2. [Download File]: Tài nguyên khóa học
-
 3. Tham gia nhóm học tập trên Facebook
3. Tham gia nhóm học tập trên Facebook
-
 4. Lộ trình Khóa học
4. Lộ trình Khóa học
Giới thiệu chung
-
 5. Giới thiệu chung về PowerBI - Tại sao nên sử dụng trong công việc ?Xem trước12:20
5. Giới thiệu chung về PowerBI - Tại sao nên sử dụng trong công việc ?Xem trước12:20 -
 6. Hướng dẫn cài đặt PowerBI Desktop06:44
6. Hướng dẫn cài đặt PowerBI Desktop06:44 -
 7. Giao diện và quy trình làm việcXem trước05:50
7. Giao diện và quy trình làm việcXem trước05:50 -
 8. Giao diện ban đầu của Power BI08:13
8. Giao diện ban đầu của Power BI08:13 -
 9. Tóm tắt một số kiến thức cơ bản
9. Tóm tắt một số kiến thức cơ bản
-
1. Tổng quan về Power BI
Kết nối dữ liệu và Xử lý dữ liệu trong PowerBI
-
 10. Các nguồn dữ liệu có thể kết nối và cách kết nối vào PBIXem trước19:57
10. Các nguồn dữ liệu có thể kết nối và cách kết nối vào PBIXem trước19:57 -
 11. Tổng quan về Power BI Query EditorXem trước12:50
11. Tổng quan về Power BI Query EditorXem trước12:50 -
 12. Các chức năng chỉnh sửa cơ bảnXem trước19:27
12. Các chức năng chỉnh sửa cơ bảnXem trước19:27 -
 13. Các chức năng xử lý nhóm dữ liệu TextXem trước15:34
13. Các chức năng xử lý nhóm dữ liệu TextXem trước15:34 -
 14. Các chức năng xử lý nhóm dữ liệu Number10:01
14. Các chức năng xử lý nhóm dữ liệu Number10:01 -
 15. Các chức năng xử lý nhóm dữ liệu Date&Time11:41
15. Các chức năng xử lý nhóm dữ liệu Date&Time11:41 -
 16. Xử lý lỗi định dạng bằng Using Locale15:19
16. Xử lý lỗi định dạng bằng Using Locale15:19 -
 17. Tạo cột theo điều kiện với Conditional Column08:40
17. Tạo cột theo điều kiện với Conditional Column08:40 -
 18. Merge Queries15:27
18. Merge Queries15:27 -
 19. Append Queries. Get Data bằng Folder để Combine_12:52
19. Append Queries. Get Data bằng Folder để Combine_12:52 -
 20. Chức năng Group By09:35
20. Chức năng Group By09:35 -
 21. Tùy chỉnh bảng với Pivot, Unpivot12:53
21. Tùy chỉnh bảng với Pivot, Unpivot12:53 -
 22. Tùy chỉnh Data Source Setting08:08
22. Tùy chỉnh Data Source Setting08:08 -
 23. M language và Custom Column11:29
23. M language và Custom Column11:29 -
 24. Invoke Function12:52
24. Invoke Function12:52 -
 25. Bài tập Thực hành cuối chương
25. Bài tập Thực hành cuối chương
-
 26. Chữa Bài tập Thực hành40:37
26. Chữa Bài tập Thực hành40:37 -
 27. Tóm tắt một số kiến thức cơ bản
27. Tóm tắt một số kiến thức cơ bản
-
2. Kết nối và Xử lý dữ liệu trong Power BI
Tạo Table Relationship và Data Model trong Power BI
-
 28. Data Model là gì?07:31
28. Data Model là gì?07:31 -
 29. Phân biệt các khái niệm: Dim Table và Fact Table10:19
29. Phân biệt các khái niệm: Dim Table và Fact Table10:19 -
 30. Cách tạo Relationship và Data ModelXem trước11:36
30. Cách tạo Relationship và Data ModelXem trước11:36 -
 31. Các thao tác biên tập và quản lý Relationship04:36
31. Các thao tác biên tập và quản lý Relationship04:36 -
 32. Hiểu về các dạng model phổ biến: Star - Snowflake07:12
32. Hiểu về các dạng model phổ biến: Star - Snowflake07:12 -
 33. Active-Inactive Relationship07:59
33. Active-Inactive Relationship07:59 -
 34. Hiểu về Cardinality07:41
34. Hiểu về Cardinality07:41 -
 35. Kết nối các bảng Fact với nhau08:49
35. Kết nối các bảng Fact với nhau08:49 -
 36. Hướng bộ lọc Filter Direction06:39
36. Hướng bộ lọc Filter Direction06:39 -
 37. Bài tập Thực hành cuối chương
37. Bài tập Thực hành cuối chương
-
 38. Hướng dẫn Bài tập Thực hành cuối chương13:34
38. Hướng dẫn Bài tập Thực hành cuối chương13:34 -
 39. [Mở rộng] Cách tạo Dim Table bổ sung07:03
39. [Mở rộng] Cách tạo Dim Table bổ sung07:03 -
 40. Tóm tắt một số kiến thức cơ bản
40. Tóm tắt một số kiến thức cơ bản
-
3. Xử lý làm sạch dữ liệu
Phân tích dữ liệu với DAX trong Power BI
-
 41. DAX là gì? Cách tạo DAX trong Power BIXem trước10:28
41. DAX là gì? Cách tạo DAX trong Power BIXem trước10:28 -
 42. Phân biệt Calculated column và MeasureXem trước15:13
42. Phân biệt Calculated column và MeasureXem trước15:13 -
 43. Sử dụng cấu trúc hàm DAXXem trước07:04
43. Sử dụng cấu trúc hàm DAXXem trước07:04 -
 44. Tổng quan về các hàm DAX phổ biến07:19
44. Tổng quan về các hàm DAX phổ biến07:19 -
 45. Các hàm Date&Time11:31
45. Các hàm Date&Time11:31 -
 46. Các hàm Text12:16
46. Các hàm Text12:16 -
 47. Các hàm Logic18:00
47. Các hàm Logic18:00 -
 48. Nhóm hàm Tính toán17:29
48. Nhóm hàm Tính toán17:29 -
 49. Hàm RELATED08:38
49. Hàm RELATED08:38 -
 50. Nhóm hàm X10:22
50. Nhóm hàm X10:22 -
 51. Hàm CALCULATE11:32
51. Hàm CALCULATE11:32 -
 52. Nhóm hàm Time Intelligence13:23
52. Nhóm hàm Time Intelligence13:23 -
 53. Tạo bảng MeasureXem trước05:13
53. Tạo bảng MeasureXem trước05:13 -
 54. Bài tập cuối chương
54. Bài tập cuối chương
-
 55. Hướng dẫn Bài tập cuối chương49:50
55. Hướng dẫn Bài tập cuối chương49:50 -
 56. [Mở rộng] Cách sử dụng Quick Measure13:41
56. [Mở rộng] Cách sử dụng Quick Measure13:41 -
 57. [Mở rộng] Cách tra cứu và sử dụng AI hỗ trợ tạo DAX14:49
57. [Mở rộng] Cách tra cứu và sử dụng AI hỗ trợ tạo DAX14:49 -
 58. Tóm tắt một số kiến thức cơ bản
58. Tóm tắt một số kiến thức cơ bản
-
4. DAX
Trực quan hóa báo cáo trong Power BI
-
 59. Report View và cách tạo một biểu đồ (visual)05:36
59. Report View và cách tạo một biểu đồ (visual)05:36 -
 60. Cách tạo một biểu đồ trên PowerBI20:19
60. Cách tạo một biểu đồ trên PowerBI20:19 -
 61. Sử dụng Card22:05
61. Sử dụng Card22:05 -
 62. Thực hành - Sử dụng Column ChartXem trước14:57
62. Thực hành - Sử dụng Column ChartXem trước14:57 -
 63. Thực hành - Sử dụng Line Chart17:41
63. Thực hành - Sử dụng Line Chart17:41 -
 64. Thực hành - Sử dụng Pie Chart15:14
64. Thực hành - Sử dụng Pie Chart15:14 -
 65. Thực hành - Sử dụng Table, Matrix14:12
65. Thực hành - Sử dụng Table, Matrix14:12 -
 66. Thực hành - Sử dụng TreemapXem trước07:30
66. Thực hành - Sử dụng TreemapXem trước07:30 -
 67. Sử dụng Gauge, KPI Card08:14
67. Sử dụng Gauge, KPI Card08:14 -
 68. Sử dụng biểu đồ Map và lưu ý10:53
68. Sử dụng biểu đồ Map và lưu ý10:53 -
 69. Sử dụng Slice14:44
69. Sử dụng Slice14:44 -
 70. Edit Interaction08:10
70. Edit Interaction08:10 -
 71. Các cấp Filter và cách sử dụng Filter12:39
71. Các cấp Filter và cách sử dụng Filter12:39 -
 72. Sử dụng các đối tượng khác_ Text, Image, Bookmark13:21
72. Sử dụng các đối tượng khác_ Text, Image, Bookmark13:21 -
 73. Bài tập cuối chương
73. Bài tập cuối chương
-
 74. Hướng bài tập cuối chương45:26
74. Hướng bài tập cuối chương45:26 -
 75. [Mở rộng] Cách nạp thêm biểu đồ cho Power BI09:08
75. [Mở rộng] Cách nạp thêm biểu đồ cho Power BI09:08 -
 76. Tóm tắt một số kiến thức cơ bản
76. Tóm tắt một số kiến thức cơ bản
-
5. Trực quan hóa dữ liệu
Mở rộng: Power BI Service
-
 77. Tạo tài khoản Power BI Service10:45
77. Tạo tài khoản Power BI Service10:45 -
 78. Xuất bản Power BI Desktop lên Power BI Service06:16
78. Xuất bản Power BI Desktop lên Power BI Service06:16 -
 79. Các chức năng cộng tác hữu ích của Power BI Service12:29
79. Các chức năng cộng tác hữu ích của Power BI Service12:29
Dự án cuối khóa
-
 80. Dự án cuối khóa
80. Dự án cuối khóa
-
 81. Xử lý Data
81. Xử lý Data
-
 82. Tạo Data Model
82. Tạo Data Model
-
 83. Sử dụng DAX
83. Sử dụng DAX
-
 84. Tạo Báo cáo
84. Tạo Báo cáo
-
 85. Một số Template Power BI tham khảo
85. Một số Template Power BI tham khảo
-
 86. PBI Ebook - Data Analysis with Microsoft Power Bi
86. PBI Ebook - Data Analysis with Microsoft Power Bi
Exam: Bài kiểm tra đánh giá Kỹ năng sử dụng Power BI
-
6. PBIG01 - Khóa học Power BI - Thành thạo trực quan hóa và Phân tích dữ liệu
Mô tả khoá học
Power BI đang nhanh chóng trở thành nền tảng BI (Business Intelligence) cho người dùng cá nhân mạnh mẽ nhất thế giới và là một công cụ rất cần thiết cho các chuyên gia dữ liệu cũng như những ví trí việc làm cần phân tích dữ liệu trong doanh nghiệp.
Với Power BI, bạn có thể kết nối với hàng trăm nguồn dữ liệu, xây dựng các mô hình dữ liệu phức tạp bằng cách sử dụng các công cụ đơn giản và trực quan, thiết kế các Dashboard tương tác tuyệt đẹp và tất cả đều miễn phí.
Nếu bạn đang tìm kiếm 1 khóa học Power BI hướng dẫn toàn diện và có phần thực hành, thì khóa học PBIG01 - Tuyệt đỉnh Power BI - Thành thạo trực quan hóa và Phân tích dữ liệu của Gitiho.com sẽ là một giải pháp tuyệt vời dành cho bạn.
Tại sao bạn nên chọn khóa học PBIG01 - Tuyệt đỉnh Power BI tại Gitiho?
Trong khóa học Power BI này, bạn sẽ làm việc giống như một chuyên viên phân tích dữ liệu kinh doanh cho Adventure Works Cycles (một công ty sản xuất toàn cầu). Nhiệm vụ của bạn là thiết kế và cung cấp các con số kinh doanh một cách trực quan, chuyên nghiệp trên Power BI với nguồn dữ liệu thô là các file CSV.
Nếu bạn chưa có kiến thức gì về Power BI thì cũng đừng lo lắng bởi khóa học Power BI này sẽ hướng dẫn chi tiết cả về cách sử dụng các chức năng, công cụ trên Power BI Desktop, giải thích rõ ràng và các mẹo hữu ích trong từng bước thực hiện.
Cuối mỗi chương học đều có các bài thực hành để bạn có thể vận dụng được các kiến thức đã học lý thuyết, tương tự như các phần nhỏ của dự án, giống như cách bạn sẽ làm việc trong công việc ngoài thực tế.
Sau khóa học này bạn có thể?
4 mục tiêu bạn sẽ đạt được khi hoàn thành chương trình Power BI online này:
- Kết nối dữ liệu vào Power BI từ nhiều nguồn dữ liệu khác nhau.
- Xử lý và làm sạch các dữ liệu thô nhanh chóng, chuyên nghiệp.
- Tạo các Mô hình dữ liệu đa chiều.
- Tạo báo cáo, biểu mẫu sinh động, trực quan.
- Trực quan hóa dữ liệu bằng biểu đồ và tạo Dashboard tương tác.
Trong khóa học này bạn cũng sẽ có thêm một dự án lớn cuối khóa để bạn thực hành những gì đã học và cùng Gitiho áp dụng trong dự án Adventure Work. Kèm theo đó là bài kiểm tra giúp bạn ôn tập và tự đánh giá mức độ thành thạo kiến thức Power BI của mình.
Ai có thể tham gia khóa học này?
- Người mới bắt đầu, sinh viên, người trái ngành chuyển sang ngành Data Analyst nhưng không có kiến thức trước về Power BI muốn tìm hiểu và trang bị kiến thức, kỹ năng phân tích dữ liệu trong nghề.
- Các kế toán viên, nhân viên tài chính, kinh doanh, marketing, nhân sự,... muốn học Power BI để tạo báo cáo trực quan và phân tích dữ liệu thông minh hơn.
- Các nhà quản lý, chủ doanh nghiệp, hay nhân sự cấp cao cần phân tích số liệu kinh doanh để đưa ra những quyết định thông minh, nhanh chóng.
Ưu điểm nổi bật của Power BI trong phân tích và xử lý dữ liệu
Theo đánh giá của các nhà phân tích thị trường nổi tiếng, Power BI hiện đang là công cụ dẫn đầu trong ngành Data Analytics và Business Intelligence. Những lợi thế tuyệt vời mà Power BI đem lại cho người dùng có thể kể đến như:
- Power BI có khả năng xử lý dữ liệu lớn một cách nhanh chóng và chính xác hơn so với Excel và tránh treo máy khi làm việc với file dữ liệu lớn.
- Power BI giúp tự động hóa quy trình làm báo cáo và cập nhật dữ liệu mới, loại bỏ bước làm việc thủ công phức tạp như Excel.
- Tính năng "Publish to Web" cho phép dễ dàng chia sẻ báo cáo thông qua website, cho phép truy cập và cập nhật từ bất kỳ thiết bị nào có trình duyệt web.
- Power BI cung cấp giao diện trực quan với tính năng kéo và thả, tạo trải nghiệm người dùng thuận lợi và thú vị hơn khi làm việc với dữ liệu.
- Power BI tích hợp mượt mà với các sản phẩm của Microsoft như SharePoint, Office 365, Dynamic CRM và các ứng dụng phổ biến khác như Spark, Google Analytics, MailChimp.
Tóm lại, Power BI giúp người dùng tiết kiệm thời gian và dễ dàng hiểu dữ liệu thông qua biểu đồ và hình ảnh rõ ràng. Điều đặc biệt là Power BI cung cấp bản miễn phí, không cần biết lập trình, giúp người dùng dễ dàng tiếp cận và sử dụng công cụ này một cách hiệu quả.
Sự khác biệt khi học khóa Tuyệt đỉnh Power BI tại Gitiho
Lộ trình học linh hoạt và có hệ thống: Gitiho tạo ra lộ trình học linh hoạt, phù hợp với từng vị trí, cấp bậc trong mọi lĩnh vực cần phân tích dữ liệu bằng Power BI, giúp học viên hiểu rõ hơn về cách mà Power Bi có thể giúp bạn xử lý dữ liệu nhanh chóng.
Kiến thức thực tế và áp dụng ngay trong công việc: Chương trình học tập tập trung vào kiến thức thực tiễn, giúp học viên có khả năng giải quyết ngay những vấn đề phát sinh trong việc phân tích, xử lý dữ liệu, từ đó đưa ra quyết định đúng đắn.
Hỗ trợ nhanh chóng và chuyên sâu: Đội ngũ giảng viên sẵn sàng hỗ trợ trong vòng 24 giờ và trực tiếp giải đáp thắc mắc trong giờ làm việc, giúp học viên không bị trì hoãn trong con đường phát triển kỹ năng phân tích dữ liệu của mình.
Nội dung khóa học được cập nhật thường xuyên: Đảm bảo rằng học viên luôn tiếp cận với những thông tin mới nhất, phản ánh xu hướng và tiến triển trong lĩnh vực phân tích dữ liệu.
Vậy thì còn chần chờ gì mà không tham gia khóa học Power BI ngay hôm nay để trở thành Chuyên gia phân tích dữ liệu với Power BI. Gitiho cùng đội ngũ chuyên gia sẽ hỗ trợ và giải đáp các câu hỏi của bạn trong giờ hành chính, đồng thời hoàn tiền 100% trong 365 ngày nếu bạn không hài lòng về khóa học này.
Chúc bạn thành công!
Đánh giá của học viên
4.76/5
63 Đánh giá và nhận xét
-
80 %
-
18 %
-
4 %
-
0 %
-
0 %
04:21 20/05/2025
05:19 30/03/2025
05:41 01/11/2024
03:48 31/08/2024
02:02 08/09/2023
04:56 31/07/2023

11:00 11/06/2023
11:15 11/12/2022

04:43 17/05/2022
04:14 13/01/2022
Giảng viên:
Học viên cũng mua
Hỏi đáp khóa học
Thảo luận về bài học
5,878 thảo luận
Nguyễn Thị Thương
Trong tài liệu học không có bảng Territories

Trợ Giảng Gitiho
Dạ vâng Gitiho ghi nhận thông tin của Anh/Chị và báo với bộ phận liên quan để kiểm tra và xử lý ạ
Nguyen Thu Thao
dùng hàm dateadd thì khác dung previous nhưthế nào ạ

Nimbus Academy [Giảng viên]
Hàm DATEADD thì sẽ là “tịnh tiến”, ví dụ chúng ta đang ở chọn khoảng thời gian báo cáo là từ 01/05/2025 đến 25/05/2025 thì cấu trúc Dateadd,-1,Month nó sẽ chạy số liệu cho khoảng thời gian báo cáo tịnh tiến lùi 1 tháng là 01/04/2025 đến 25/04/2025.
Còn PREVIOUSYEAR định nghĩa là kỳ trước, thì nó sẽ chạy số liệu cho tháng trước, đủ tháng từ 01/04/2025 đến 30/04/2025.
Nguyễn Kim Anh
.png)
Tài liệu mình download về không có AdventureWorks_Calendar (UK), chỉ giúp mình lấy từ đâu nhé

Trợ Giảng Gitiho
Dạ vâng Anh/Chị vui lòng sử dụng file này để thực hiện nhé ạ
.png)
Nguyễn Thị Thương
Phần bài tập và nội dung video chữa bài tập khác nhau ở chương 3.26???

Trợ Giảng Gitiho
Dạ vâng Gitiho ghi nhận thông tin từ Anh/Chị và báo lại với bộ phận liên quan đẻ kiểm tra và xử lý ạ
Lê Nguyễn Anh Thư
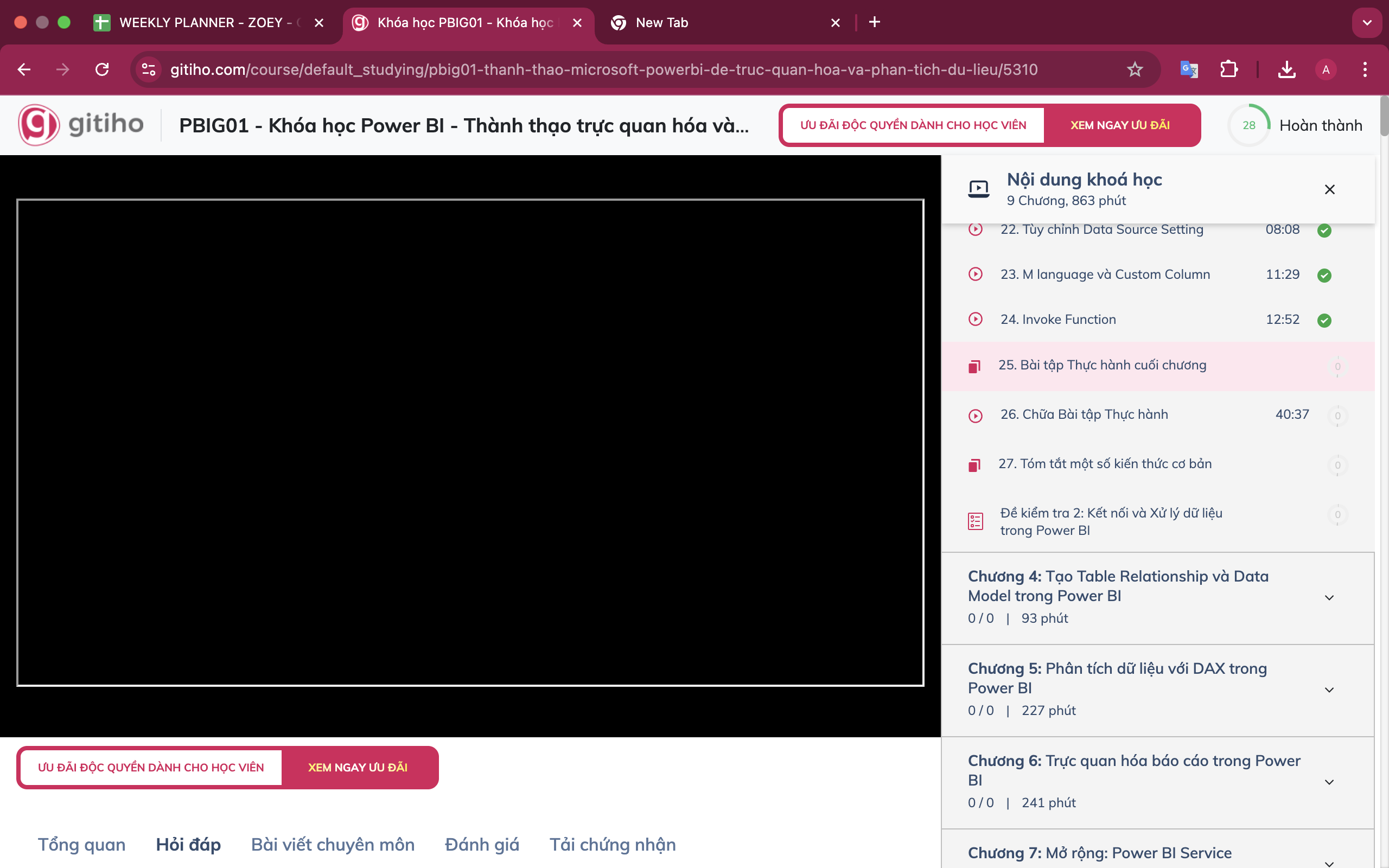

Trợ Giảng Gitiho
Dạ vâng khi vào bài này thì sẽ tự động có 1 file pdf tải về ạ. Anh/Chị thử kiểm tra ở mục tải về ạ. Nếu vẫn không được, Anh/Chị có thể để lại gmail để Gitiho gửi qua gmail cho Anh/Chị ạ
.png)
Giá ưu đãi chỉ còn 1 ngày
799,000đ
1,500,000đĐăng ký cho doanh nghiệp
Giúp nhân viên của bạn truy cập không giới hạn 500+ khoá học, mọi lúc, mọi nơi
Giấy chứng nhận Đăng ký doanh nghiệp số: 0109077145, cấp bởi Sở Kế hoạch và Đầu tư TP. Hà Nội
Giấy phép mạng xã hội số: 588, cấp bởi Bộ Thông tin và Truyền thông